使いこなせてなかった唯一の機能、アンドロイドセンターの使い方がやっとわかりました。 マニュアルにも書いてないので、後回しになってましたけど使ってみたらかなり便利ですね。

この機能はPRO版のライセンスが必要です。フリーライセンスでは使えません。
アンドロイドセンターとは何か
アンドロイドセンターは、PCのScreenpressoからスマホの画面を静止画と動画でキャプチャーするための機能です。
これを使うとスマホを操作している様子をPCのScreenpressoで簡単に記録が取れます。スマホの画面キャプチャーを載せているブロガーさんは使いこなすと作業効率が10倍くらいになります。
スマホ側に必要な準備
アンドロイドセンターを使うには多少の準備が必要なので、まずは準備から説明します。 PCからAndroidのスマホをコントロールするには、アンドロイド側で開発者モードとUSBデバッグを有効にする必要があります。
この先はPixal 3aでの作業なので、端末によって微妙に違うかもしれません。適当に読み替えてください。
開発者モードを設定
Androidの設定を変更するには、「設定>デバイス情報>ビルド番号」を7回タップします。これで、Androidのスマホの開発者向けオプションが有効になります。
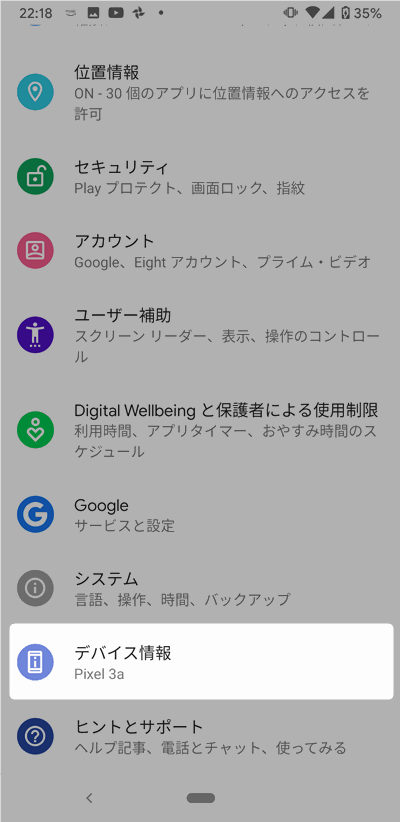
「ビルド番号」を7回タップ!
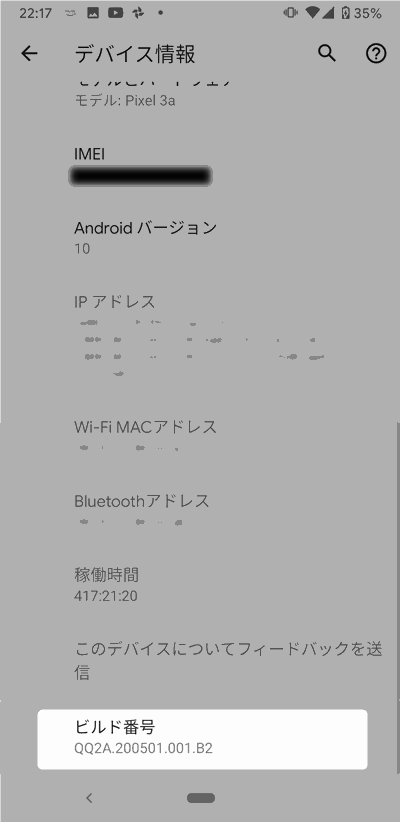
USBデバッグをON
次はUSBデバッグの許可設定をします。
「設定>システム>詳細設定>開発者向けオプション」と辿り、開発者オプション画面を開き
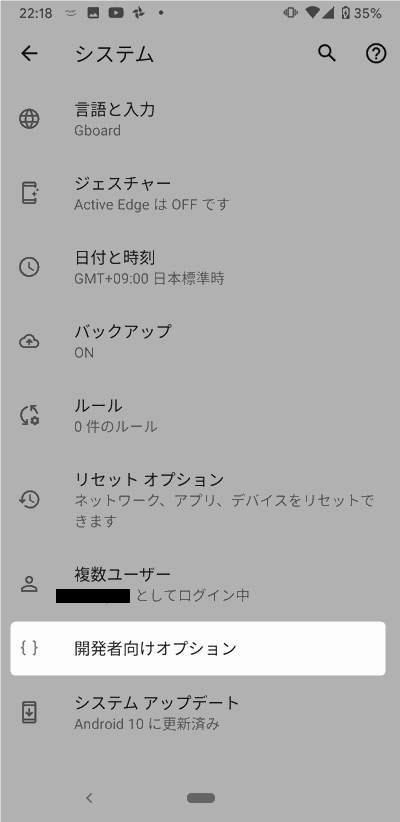
USBデバッグをONに変えます
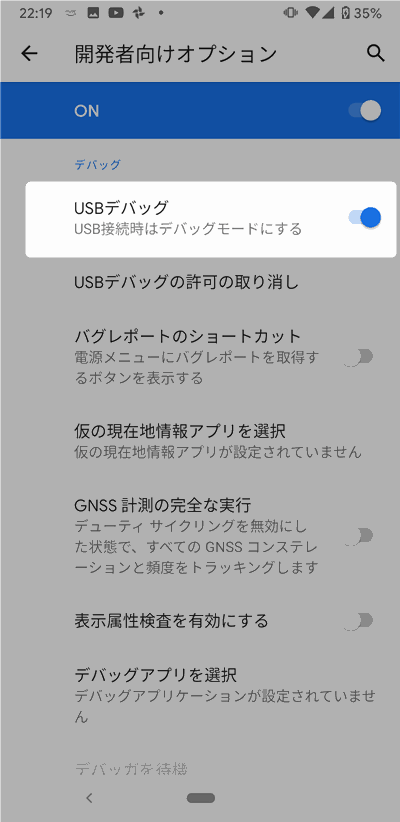
注意事項が表示されるので、よく読んでOKを押してください。
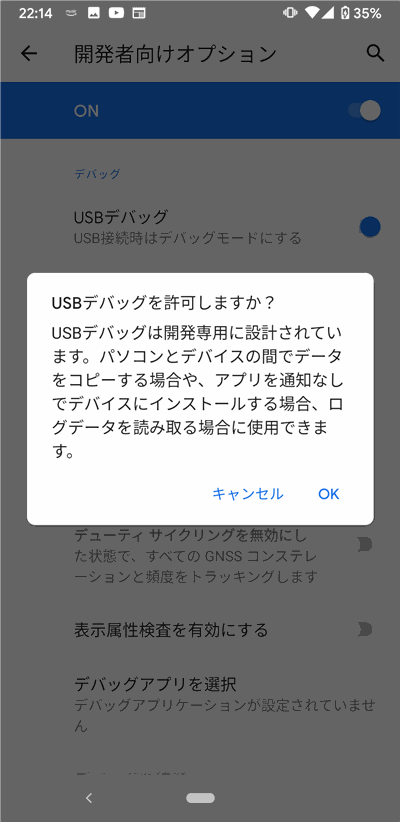
これでスマホは準備完了です。スマホの設定は1度変更すれば、そのあとは必要ありません。
ケーブルでつなぐ
やっと接続です。
USBケーブルを使ってPCとスマホを繋ぐとこの画面が出てきます。OKを押すとPCとのデータのやりとりができるようになります。
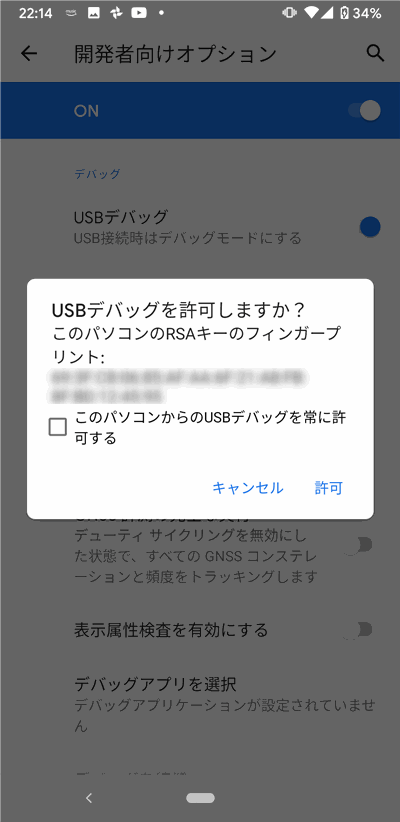
充電専用のケーブルではだめなので、データ転送用のケーブルを使いましょう。
アンドロイドセンター起動
スマホの設定が終わり、ケーブルでPCとスマホを接続をしたら、アンドロイドセンターを起動します。 アンドロイドセンターは、タスクトレイ(右下)のアイコンを右クリックして、出てくるメニューにあります。
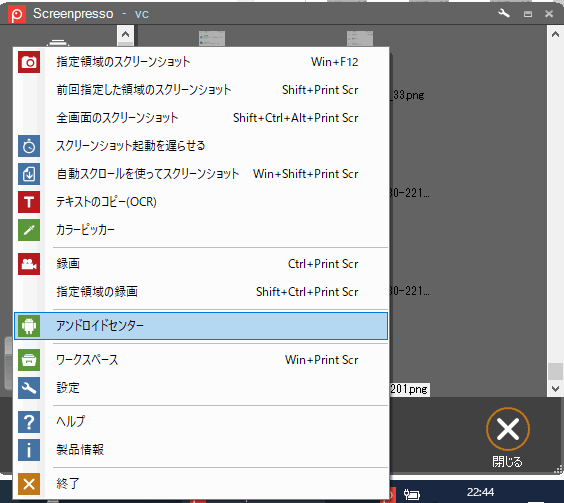
軽くシークバーが出て
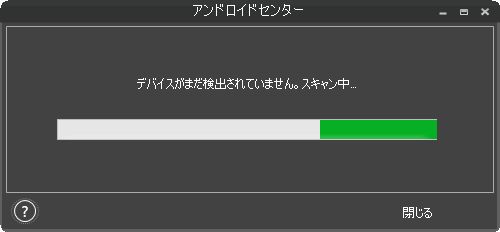
状態がオンラインになれば準備完了です。
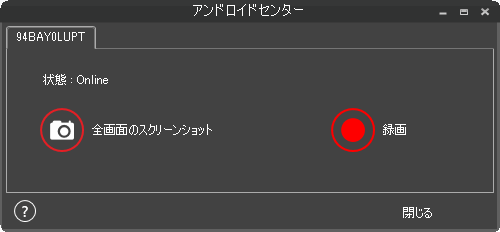
状態がオフラインだとボタンが赤くなりません。USBデバッグモードが有効になっているか確認してみてください。
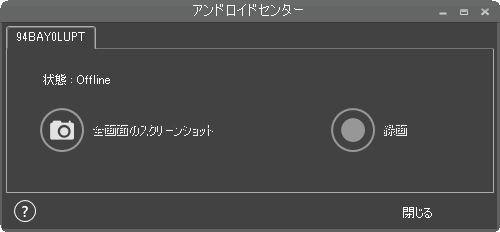
アンドロイドセンターからスクショを取る
ここまで準備が整えば、あとは簡単です。まずは画像(静止画)を撮る手順から。
スクショを取りたい状態にアンドロイドを操作しておき、アンドロイドセンターの全画面のスクリーンショットボタンを押すだけです。 ボタンを押すと、アンドロイドの画面のスクショがScreenpressoのワークスペースの中に保存されます。
実際にアプリを使っている画面も、待ち受けもロック画面もPCからボタン一つでスクショ可能です。
 アンドロイドセンターで撮ったスクショをScreenpressoで加工したもの
アンドロイドセンターで撮ったスクショをScreenpressoで加工したもの
自動的にPCの中に保存されるのがいいですね。しかもワークスペースを開くと画像がある状態です。
アンドロイドセンターを使わない場合は
- スマホの機能でスクショを取る
- クラウドストレージにアップロードするか、メールに添付して送る
- PCでダウンロードする
- Screenpressoのワークスペースに入れる
この4ステップが1回で済みます。
アンドロイドアプリの開発者(エンジニア)が、開発中のアプリのスクショを取って、バグレポートに添付をする作業が爆速になりそうですね。 Screenpressoのワークスペースに入ってしまえば、いままで通り画像エディタで結合や加工などの編集ができます。
これは、めっちゃくちゃ効率があがります。これは、開発者には刺さりそうな機能ですね。
スマホの操作を動画で撮る
次は動画撮影です。動画といっても、スマホを操作している様子を動画で保存するほうです。実際の作った動画をみたほうが分かりやすいですね。
アンドロイドセンターで作った動画(mp4)をサイズを小さくしてgifで保存したものなのでガタガタしていますが、編集前の動画はもっと高画質です。
スマホを操作した様子
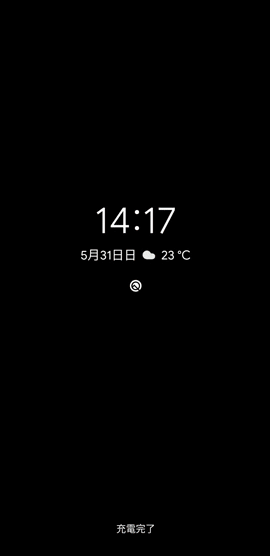
Screenpressoのアンドロイドセンターの、録画ボタンを押したところから録画が開始されます。 録画中でも特に制約はなく、普通にスマホを操作することができます。すべてScreenpressoに記録されていきます。
録画を停止するには、アンドロイドセンターの録画ボタンをもう一度押すだけ。 録画した動画がScreenpressoのワークスペースに保存されます。
まとめ
今回はScreenpressoとAndroidのスマートフォンを繋いでスクリーンショットを取る機能を紹介しました。 開発者向けの機能なのでブロガーさんには必要がないかもしれません。興味があったらPRO版に切り替えてみてください。 https://www.screenpresso.com/ja/