Screepnpressoにはなくて、ShareXにだけある機能を紹介するコーナー

自動キャプチャー機能とは
今回試す機能は自動キャプチャー機能です。 一定間隔でスクリーンショットを取り続ける機能です。
タイムラプス画像とか、ぱらぱらマンガとかいうと伝わるでしょうか。
作業しているイメージ動画を置いておきます。
3秒ごとに静止画を撮る自動キャプチャーの動作
自動キャプチャーのやり方
ShareXの自動キャプチャーは、タスクトレイの右クリックメニューか、メインウィンドウの左メニューから行きます。
キャプチャー>自動キャプチャー
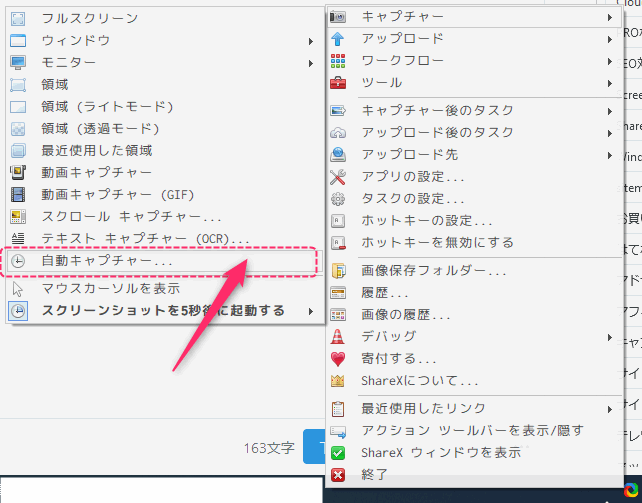
このウィンドウが開きます

フルスクリーンだと画面全体のキャプチャーをとります。 独自の領域の場合には、取りたい範囲を自分で指定することはできます
指定の範囲のキャプチャーを撮り続けるので、撮影の瞬間にカーソルやウィンドウが横切ったりすると、その状態でキャプチャーがとられます
何秒おきに撮影するかの指定ですね。短くすれば連続性があがりますが画像枚数が膨大になります
開始ボタンを押すと同時にこのウィンドウを最小化します。最小化すると右下のタスクトレイにアイコンが入るので再度クリックすると元に戻すことができます。 チェック付けなくてもいいかもしれません。
(ちょっと分からず、チェック付けずにやってます)
これで準備完了です。
キャプチャー開始!
自動キャプチャーウィンドウの設定を終え、キャプチャーエリアを整えたら、「開始」ボタンを押すだけです。
指定したエリアのデスクトップキャプチャーを撮り続けます。 停止したいときは、ウィンドウの停止ボタンを押します。
ウィンドウを最小化している場合は、タスクトレイからウィンドウを復活させてから停止を押してください。
気を付けるところ
ちょっとだけ注意点です。
- キャプチャーする画像については、基本的には通常のキャプチャーモードに従って動きます。ファイル名、拡張子などは全ていつもと同じです。
- ファイルを保存する先のフォルダは、いつものキャプチャーのフォルダと同じです。
- キャプチャー後の動作設定で画像をアップロードをするように設定してあれば、自動キャプチャーでも終わるたびにアップロードしてしまいます。
通常の作業でのキャプチャーと自動キャプチャーを使い分けたい場合には、
- 自動キャプチャーする前に設定を変えておき、
- 自動キャプチャーを実行し、
- 終わったら元に戻す
という作業が必要になります。忘れそう。
ということで、次の章では、ShareXのワークフローという機能の紹介をします。
ワークフローとは
ShareXに標準で装備されている機能です。
特定のコマンドを呼び出すときに、アプリケーションの設定やキャプチャー後の動作などを変更して実行するための仕組みです。
普通に呼び出すと〇〇だけど、ワークフロー経由で呼び出すと〇〇になる、というような違いを生むことができます。
この機能を使って、
普通にキャプチャーをするときの設定はそのままに、自動キャプチャーするときだけ別の設定で動くように変えてみます。
ワークフローを追加する
ワークフローを追加するのは、右クリックメニューかメインウィンドウにある「ホットキーの設定」から行います。

ホットキー画面
登録されているホットキー一覧が表示されます。左上にある「追加」ボタンで新しいコマンドを作ります。
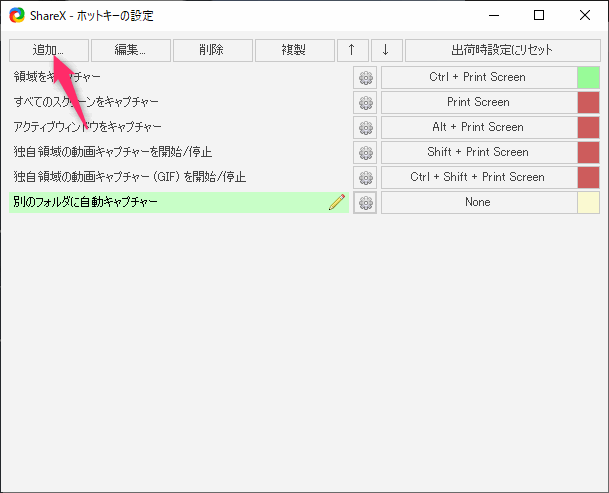
メインのタスクの設定
最初に、ベースとなるタスクを選択します。

今回は自動キャプチャーの設定を作りたいので、静止画キャプチャー>自動キャプチャーを選択です。
同じウィンドウの下のほうで、追加の設定もできます。
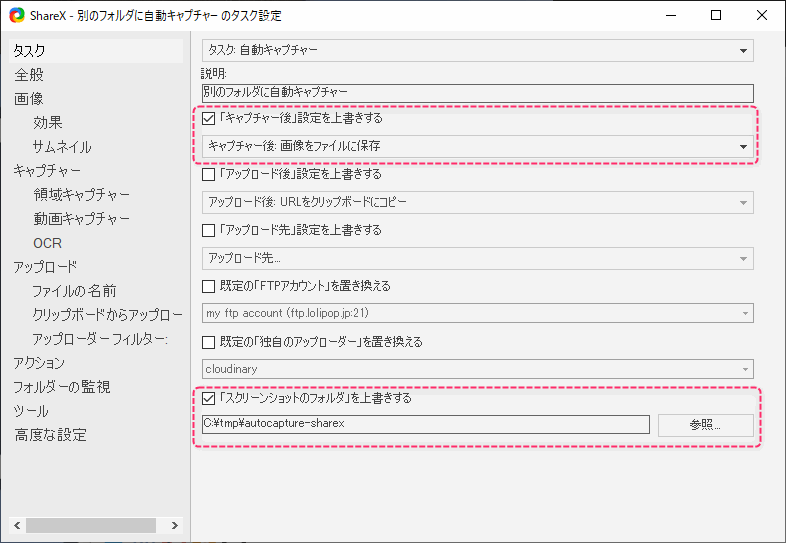
ワークフロー一覧で表示される名称です。分かりやすいよう入力しましょう
ワークフロー経由で実行したときだけ、キャプチャー取った時の動作を変更したいのでここのチェックをONにします。
チェックをONにしたあと、ワークフロー経由で自動キャプチャーを撮ったあとに何をするか選択します。連続で撮り続けるのでファイルに保存するコマンド1つだけ選択した状態にします

こっちにもチェックを入れ、ワークフロー経由で自動キャプチャーを実行したときの保存先フォルダを設定します。
他のタスク設定
ワークフロー(タスク)の設定画面の左側には、ShareXのアプリケーション設定と同じ内容が並んでいます。

ここを使うと、ワークフロー経由で実行したときだけ設定を変えて動かすことができます。
次の画像は、通常はPNGで保存しているけど、ワークフロー経由のときだけJPG(80%)で保存するようにする例です。

ワークフローのタスク設定が終わったら、このウィンドウは右上の✖ボタンで閉じます。(保存ボタンはないので設定の都度保存されているようす)
これでワークフローの設定は終わりです。
ワークフローの呼び出し
作ったワークフローは、メインメニューのワークフローから呼び出します。
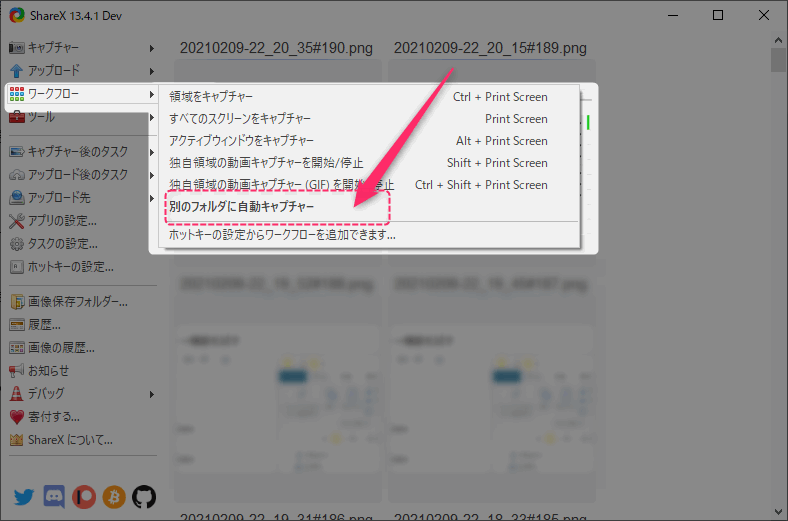
ワークフローを実行すると、最初に説明したのと同じ自動キャプチャーのウィンドウが出てきます。 自動キャプチャーを開始すると、最初にやったのとは別のフォルダ(ワークフロー内で再設定したフォルダ側)に保存されていくことが分かると思います。
今回の例で設定した内容は、ワークフロー経由で自動キャプチャーを動かしたときだけ有効になります。通常のメニューから自動キャプチャーを呼び出した場合は、最初にやったとおり、通常の静止画キャプチャーの延長で自動キャプチャーが動きますのでご注意ください。
最後にまとめ
久しぶりにShareXの機能説明を書きました。 ワークフロー設定を使うと、いつもの設定を変えずに一部の動きだけ変更ができるのでとても便利です。上手に使ってみてください。
ホットキーとワークフローについて説明した記事はあまりないはずなので、参考になるかなと思います。
ShareXを使ってみて良く分からない機能などありましたら、コメント、Twitterなどで連絡いただければ記事にするかもしれません。よろしくおねがいします