ShareXの4記事目
ど本命な機能、ShareXのスクショ機能の紹介

ShareXを使って画面キャプチャーを取る作業です。キャプチャーソフトの一番基本的な機能です。
キャプチャーのファイル名の設定
まず最初に、キャプチャーのファイル名のルールを変えておきます。
ShareXのインストール直後だとファイル名がランダムな文字列に設定されています。とても使いにくいので、最初に変えておいたほうがいいポイントです。
ファイル名の設定変更
「メインウィンドウ」>「タスクの設定」 の中にある、「アップロード>ファイルの名前」 で変更します。
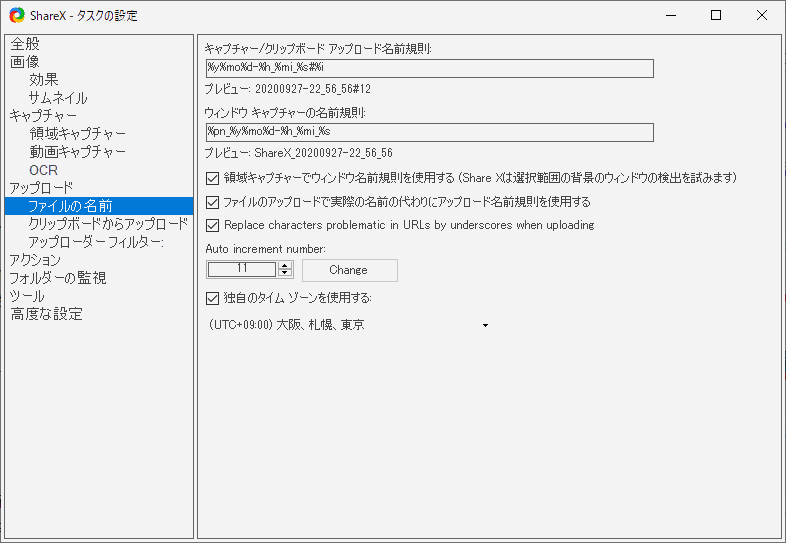
日付+時間+連番でファイル名になるように設定しました。
%y%mo%d-%h_%mi_%s#%i
ファイル名を変更する場所が「キャプチャー」ではなく「アップロード」の中にあるので気が付きませんでした。なんでやねん。
保存先フォルダの設定変更
キャプチャーした画像の保存先のフォルダ先を変えるには、「アプリの設定」>「パス」から変えます。
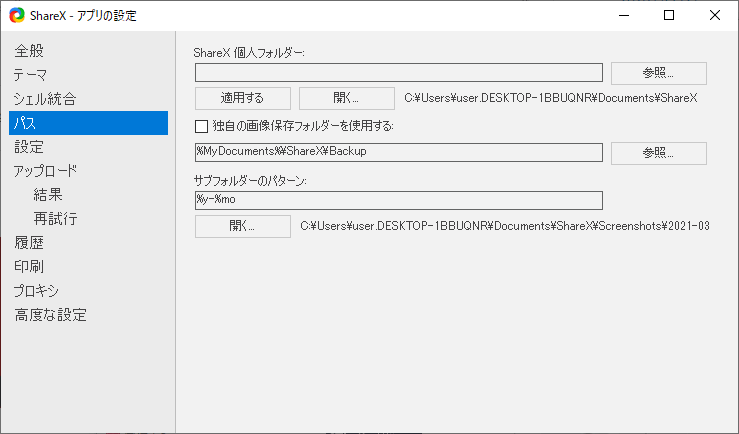
サブフォルダの位置にパラメータを入れると、年月ごとに保存先を分けることもできます。
%y-%mo
ShareXでのキャプチャーの取り方
ホットキーで起動することもできますが、まずはマウス操作で起動する方法から行きます。 スクショの入口は右下アイコンの右クリックか、メインウィンドウから実行
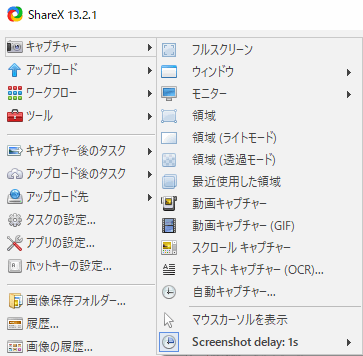
ShareXでは、スクショだけでも6個もメニューがあります。
- フルスクリーン
- ウィンドウ
- モニター
- 領域
- 領域(ライトモード)
- 領域(透過モード)
下の3つ(領域、領域(ライト、透過))がマウスで四角を描いて範囲指定して画像化するものです。
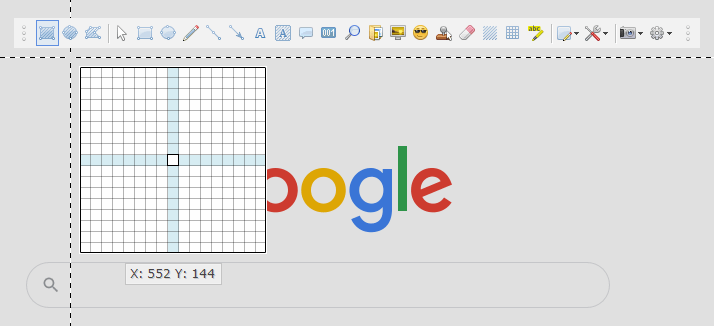
▲「領域」モードで表示されるツールバー
まぁ、説明するより使ってみるのが早いですし、直感的な操作で使えるはずです。
フルスクリーン
1回の操作で画面全体をスクリーンショットを取ります。遅延の設定をしていない限りは即座に実行されます。画面に出ているものを全部撮影してしまうので、実行前に整えておきましょう。
ウィンドウ
アプリケーションのウィンドウを選択してスクショをとります。このモードの場合、撮影時にウィンドウが最前面に出てくるので準備しておく必要はないです。画面が重なっていてもウィンドウだけのスクリーンショットを取ることができます。
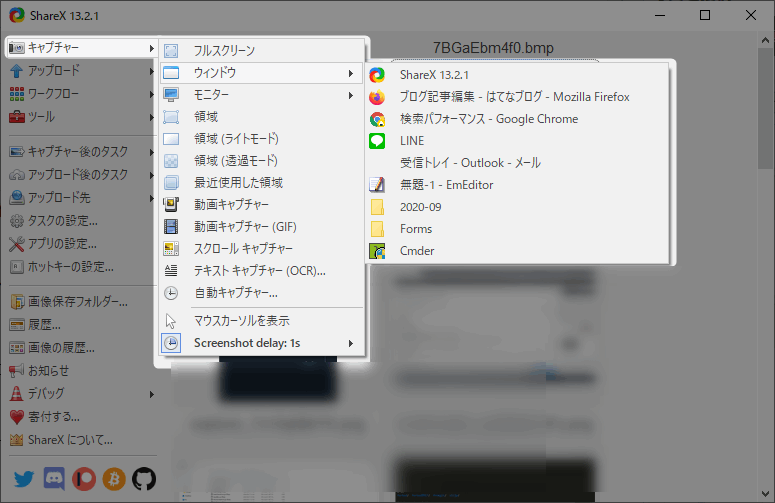
モニター
スクショをとるモニターを選択してからスクショします。マルチモニターの状態の場合は1個目、2個目の選択肢が出てきます。モニターに映っている全体がスクショされます。 モニターが1個しか付いていないときは「フルスクリーン」と同じ結果になります。
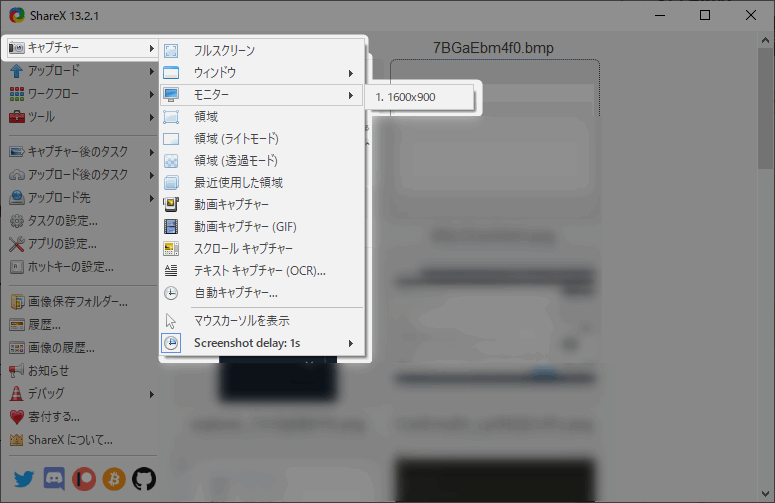
領域
これがShareXの特徴の1つです。豊富すぎるキャプチャー機能です。 機能が多くてわかりにくいですが、四角に囲ってディスプレイのキャプチャーを取る機能です。
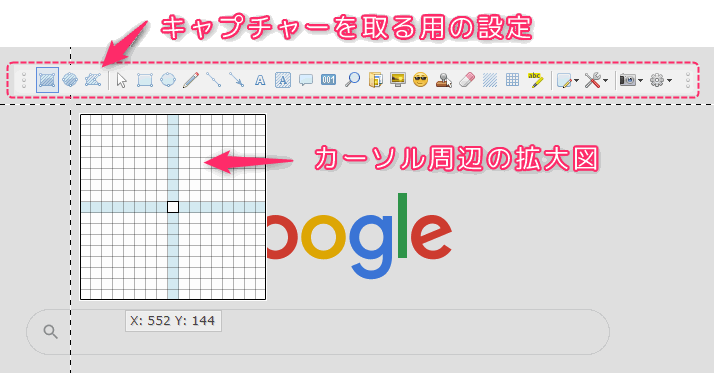
キャプチャー撮影モードになったときに、画面の上のほうにツールバーが出てきます。
画面全体が静止した状態に、注釈(四角で囲むとか矢印を置くとか)を加えた状態を作り、そのあとに必要範囲を四角で区切ることができます。 通常のキャプチャーソフトだと、キャプチャーしてから画像を加工しますが、ShareXの場合はキャプチャー取る過程で画面に落書きができます。
ただ、このタイミングで加工する必要性はちょっと分からないのですねぇ。
領域(ライトモード)
四角で囲ってキャプチャーするモードの簡単なやつです。 上で説明した「領域キャプチャー」と似ていますがツールバーが出ない領域キャプチャーのモードで、マウスで描いた四角がキャプチャされて画像になります。 ScreeenpressoとかSnippingツールに慣れている人は、ライトモードがしっくりくると思います。
領域(透過モード)
これ、不明です。なんだろう。。(パス)
という感じで大きく6種類のキャプチャーの方法があります。ShareXではこの先の設定がとても重要です。
キャプチャー後動作の設定
ShareXが他のキャプチャーツールと違うところ。キャプチャーをとった後に何をするか、細かく自分で決めることができます。
ここの設定がShareXのちょっと癖があり、理解して設定しないと思い通りの動作にならないです。
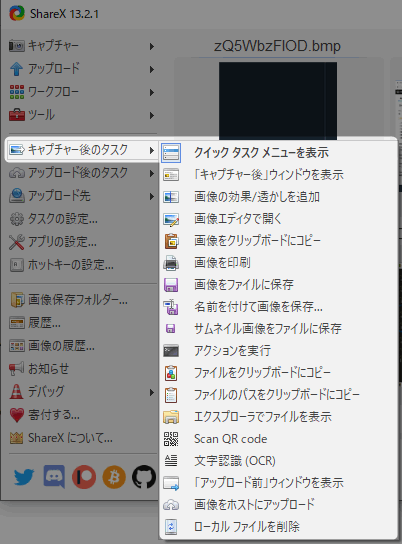
▲「キャプチャー後の動作」の内容
ちょっと太くなっているところは、設定済み(有効)という意味です。
- クイックタスクメニュー
- キャプチャー後ウィンドウを表示
- 画像の効果/透かしの追加
- 画像エディタで開く
- 画像をクリップボードにコピー
- 画像を印刷
- 画像をファイルに保存
「画像をクリップボードにコピー」と「画像をファイルに保存」の2つを設定しておけば、Screenpressoのように使うことができます。最初のうちは余計なことをせずにいったnファイルに保存したものを画像エディタで編集するほうが間違いないです。
クイックタスクメニュー
キャプチャー作業後にこのメニューが出てくる設定です。
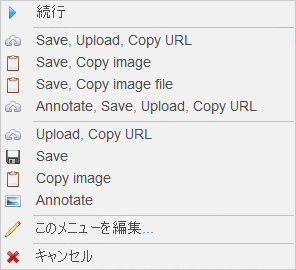
キャプチャーを実行するとクイックタスクメニューが表示されて何をするかを選択することになります。キャプチャーのたびに毎回出ますので、設定すると鬱陶しいかもしれません。
クイックメニューの内容は、「メインウィンドウのアプリの設定>全般>クイックタスクメニュー」の編集で変更することができます。 クイックタスクは、タスクとタスクを束ねたものです。
キャプチャー後ウィンドウを表示
キャプチャー作業後に下のウィンドウが出てくる設定です。
クイックタスクと同じく、キャプチャー後に何をするかを選択できます。クイックタスクがタスクとタスクの組み合わせだったのに、こちらは単発のタスクの選択です。
クイックメニューとの違いは、タスク単位(細かい)でやるかやらないかを選択できるところと、アップロード先、アップロード後の動作もここで選択可能です。
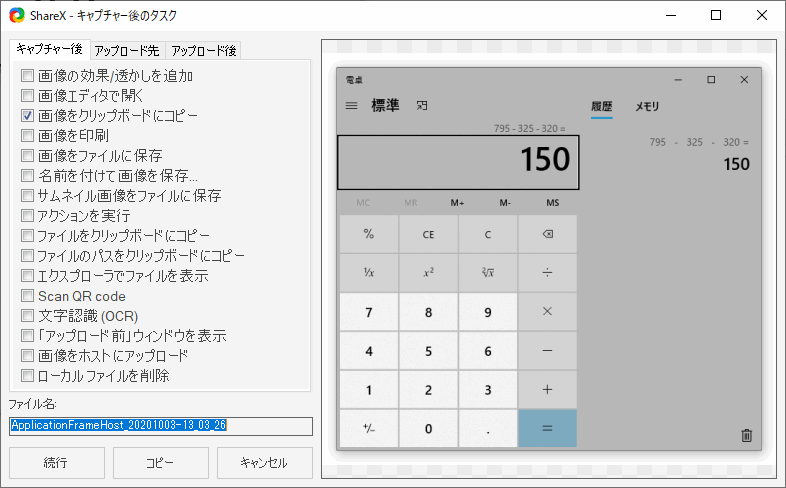
利用頻度は少ない
画像の効果/透かしの追加
これもなかなか使いにくい機能です。 枠で囲うとか画像で透かしを入れるとかの「画像効果」を作っておくと、キャプチャー完了後に自動的に効果を適用してくれます。いつも同じ位置に決まった画像で透かしを入れることを自動化できます。
詳細は別にまとめる予定。しばらくは設定しなくてよいはず。今回は深いせずに画像効果の回で説明します。
画像エディタで開く
キャプチャー実行後に画像エディタが立ち上がり、そのまま編集可能な状態になります。注釈を入れる作業を行うことができます。
画像エディタは別の日にまとめて紹介するので詳細は触れませんが、1つだけ注意するところがあります。キャプチャー終了後の流れでエディタを開いたときは、いつもよりボタンが余計にでていて
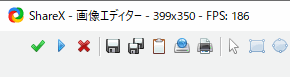
- 変更を適用してタスクの継続(チェック)
- タスクを継続(三角)
- タスクを中止(バツ)
一番左か左から2番目のどちらかを押さないといけません。左から3番目の「タスクを中止」もしくはウィンドウのバツボタンで閉じるとタスクが止まってしまいます。
タスクは上から順に実行されていきます。4番目にあるエディタでの編集が終わったあとに次のタスクへ進めるようにボタンを押さないと、5番目の「クリップボードにコピ」ーや7番目の「ファイルへの保存」まで処理が行われず、悲しいことになります。
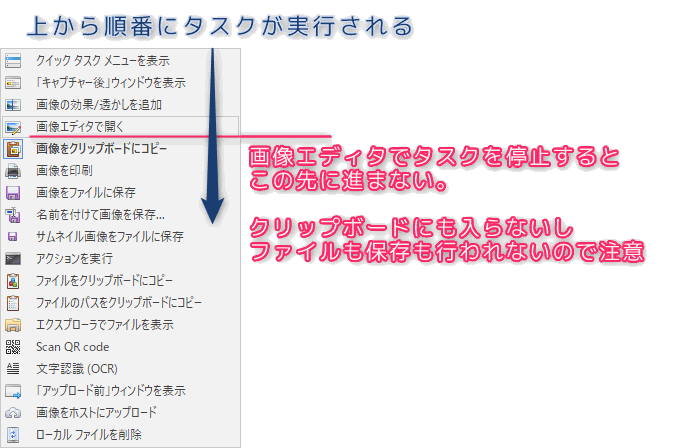
タスクを完了させずに終わらせると、bmpファイルが残ります。普通のファイルのように見えるのですがゴミファイルです。右クリックメニューが少なく編集ができません。
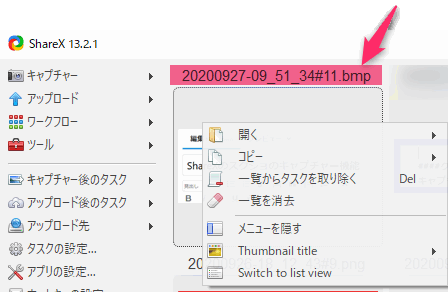
キャプチャー画像を編集したいときは、キャプチャー後の流れでやらずに一度ファイルに保存したあとに画像エディタで編集するのがいいと思います。
画像をクリップボードにコピー
キャプチャーが終わった時にクリップボードに画像を保存するタスクです。画像エディタを開くより後ろにあるので、エディタで編集した場合は編集内容を含めてクリップボードに保存することになります。
キャプチャーとって、貼り付けの作業を流れるようにやるためにはこの設定が必要です。 Screenpressoに慣れている場合はこれは必須の設定です。
画像ファイルに保存
いままでやってきたことをファイルに保存するタスクです。これをONにしてないとキャプチャーしたもの(途中で編集したもの)がファイルがされません。 OFFにする必要性が見当たらないないので、普通にONのままでよいと思います。ファイル名はデフォルトの設定で
名前を付けて画像を保存
これを設定しておくと画像保存ダイアログが開きます。「画像ファイルに保存」をONにしてあるとファイルが保存された状態でこのタスクが実行されます。
ぶっちゃけ、あまり使わないと思います。
さいごにまとめ
今日はShareXのキャプチャー機能と、キャプチャー後に設定できるタスクについて説明しました。多機能なので使いこなすのに大変です。
領域キャプチャーのライトモードを基本とし、キャプチャー後の動作として2つ(ファイル保存とクリップボード保存)を設定しておけば、使いやすいと思います。
キャプチャー後の動作はシンプルな使い方にしておかないと、データがないトラブルになるので気を付けてください。
参考
Save image to file does not work if you turn on Open image in editor after capture
https://github.com/ShareX/ShareX/issues/4992