ShareXは、ワンクリックで簡単に画像やテキストをアップロードすることができます。逆に簡単すぎて、大事な情報をアップロードしてしまう事故が起こりそうで怖いです。 ということで、安全にアップロードができるように、ちゃんと調べておきましょう。

アップロード機能とは
ShareXのアプリケーションから、クラウドサービスやFTPサーバーなどのアップロードする機能です。ワンクリックで簡単に転送することができます。 ShareXはアップロード機能がかなり充実しています。ShareXという名前のとおりキャプチャー機能を推しているのではなく、共有機能を推しているのかもしれない。
まずは、ShareXを使うとどこに何をアップロード可能なのかを把握します。
まず、アップロード機能の有効にする
ShareXは気軽にアップロードができるので、アップロード自体を許可・禁止する設定があります。
設定の場所は、メインウィンドウの「アプリの設定」>「高度な設定」の一番下にあります。「Upload」の中にある「DisableUpload」を変えます。たぶん初期値はTRUEになっていると思います。 DisableUpload(アップロード禁止)を決める値で、TRUEはアップロード禁止です。FALSEにするとアップロードを禁止しない、つまりアップロードを許可する設定になります。忘れずに変えておきます。
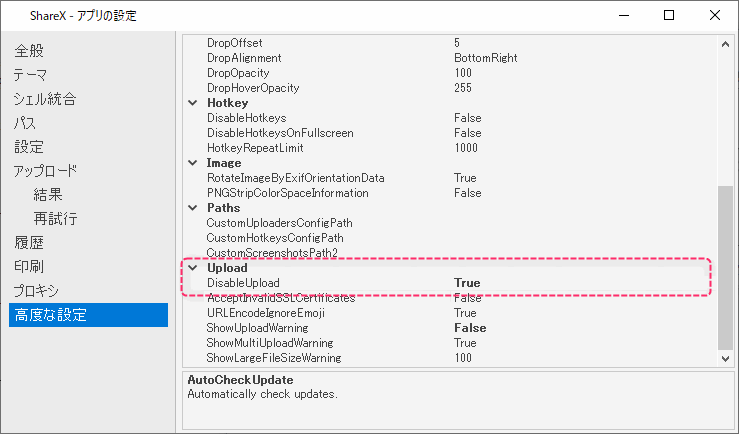
ビルトインされたアップロード先サービス
どのクラウドサービスに対応しているかというと、めちゃくちゃ多いです。
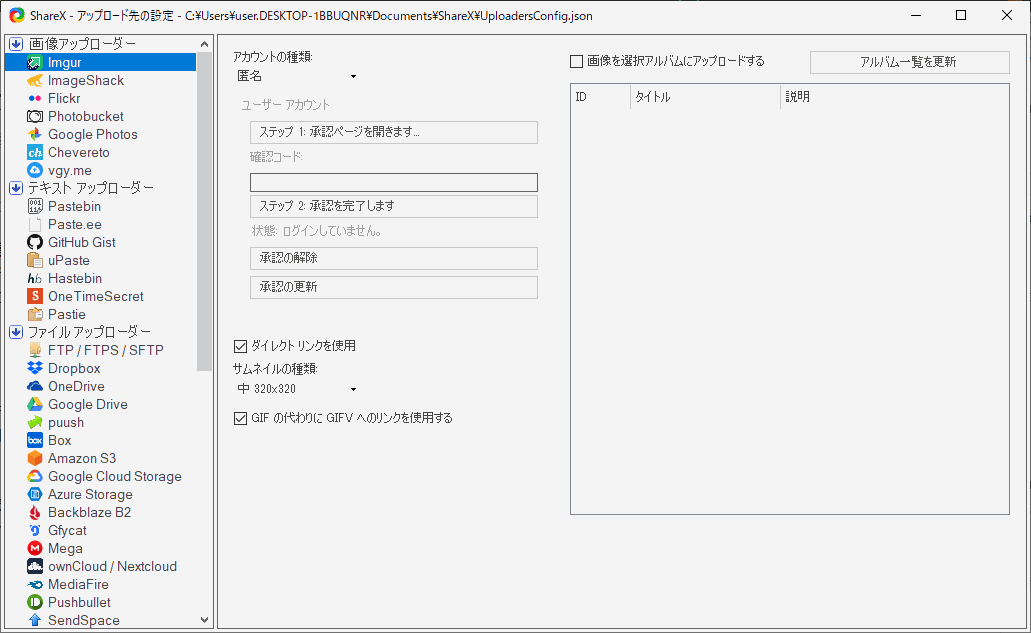
▲アップロードの設定画面
日本であんまり馴染みがないサービスもちらほら。設定画面の左側を下にスクロールしていくと51個も並んでいます。使いこなせる感じがしない。
大きくわけて、3つくらいに大別できます
- 画像専用のサービス
- テキスト情報(文字情報)専用のサービス
- ファイルであれば何でもOKなサービス
珍しいところだと、URL短縮サービスへの連携が実装されています(誰が使うんだ??)
アップロード可能なデータ
アップロード先に種類あるので、アップロード可能なデータも種類があります。
- 画像データ、画像ファイル(クリップボードにある画像データも対象)
- テキストデータ(文字情報)
- 画像やテキストも含めてファイル全般
を扱うことができます。アップロードするデータの形式とその時の作業順序によりアップロード先が変わったりするので注意です。
テキストデータの中でもちょっと特殊なのが、URLを短縮する機能との連携
アップロード先の設定方法
ShareXからアップロードをする場合には、サービスごとに事前に設定が必要です。匿名で使えるサービスの場合は設定しなくても使えます。各種1つずつくらい体験しておきたいところですが、今回は、画像データ(スクショ)をGooglePhotoにアップロードする作業をやってみます。
設定画面は、メインウィンドウか右クリックメニューの「アップロード先」>「アップロード先の設定」から設定ウィンドウを開きます。
設定方法
Google Photoの場合はとても簡単です。
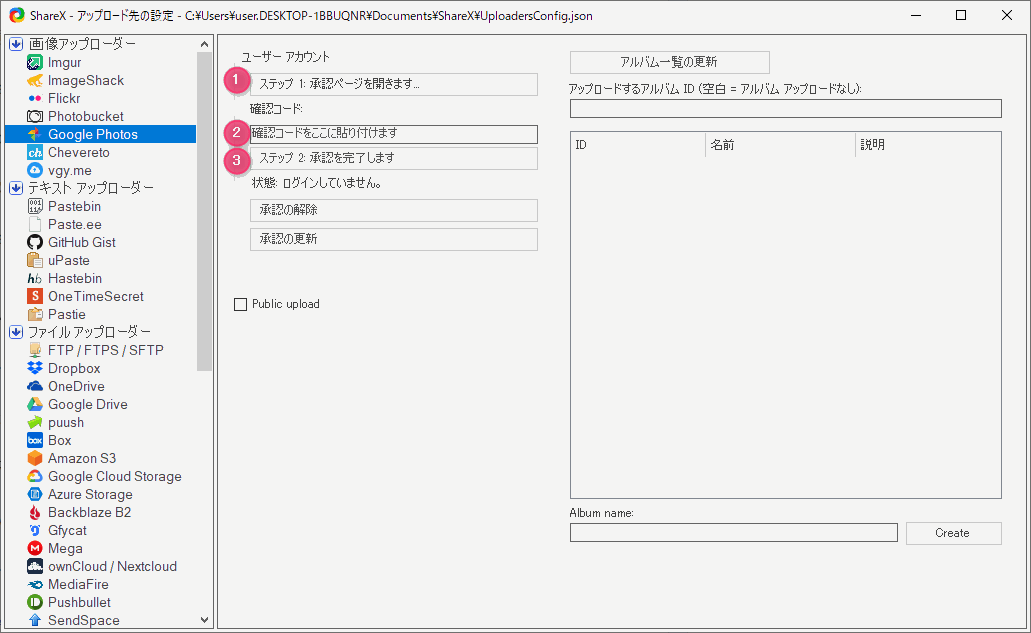
1のボタンを押すとブラウザが開き、GooglePhotoの許可画面が出ます。ShareXと連携するアカウントを選択します。
連携の許可画面がでます。許可ボタンを押します。
最後に画面に認証コードが表示されるので、コピーします。
認証コードをShareXのテキストボックス(2)にコピペして、3のボタンを押せばOKです。
この設定をすると、Googleからログインアラートが来ることがあります。
画面詳細
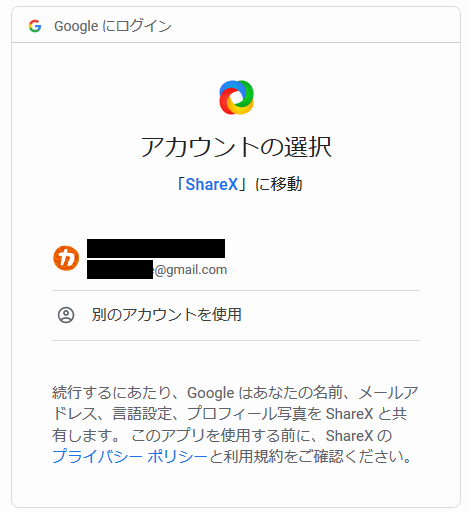
▲アカウント指定画面
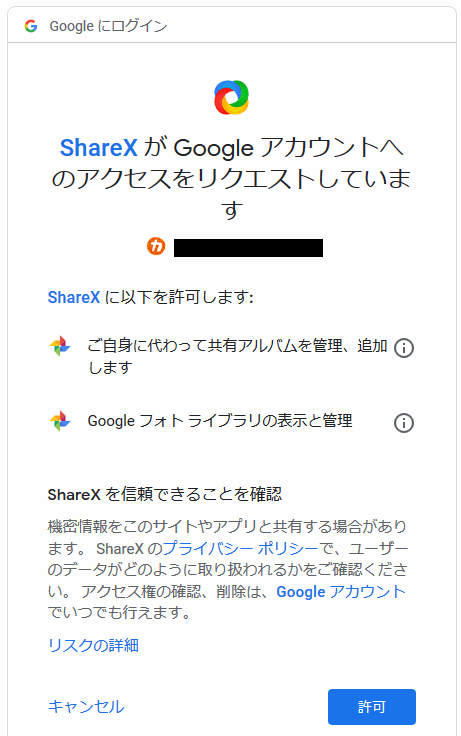
▲認証確認画面
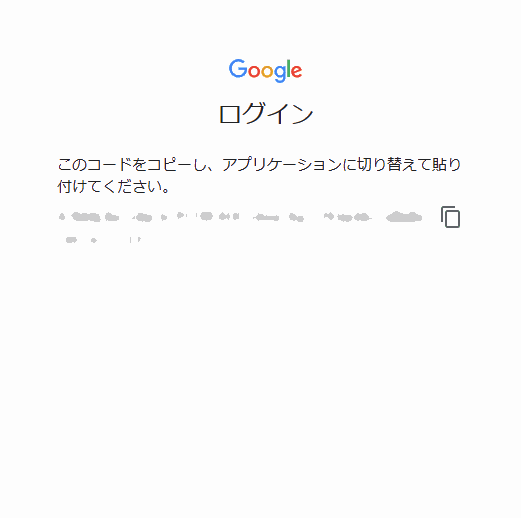
▲認証コード
保存先のアルバムを作る
一覧に出てくるアルバムの中から、ShareXから連携する先を指定します。
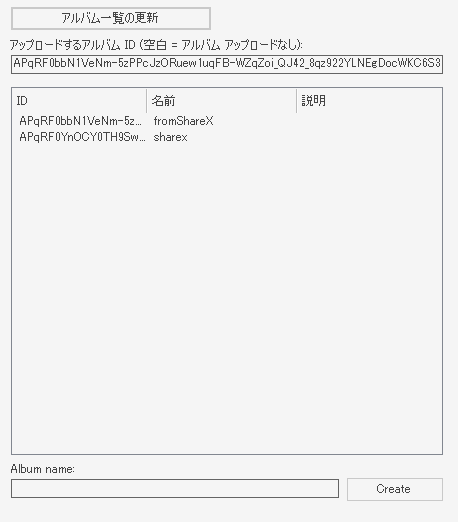
自分のGoogle Photoのアカウントにあるアルバム(既存のアルバム)は、一覧に出てこなかったです。
一番下にあるボタンでShareX用のアルバムをGoogle Photoに作っておきます。
最後にShareX側の設定で、アップロードで使うサービスをGoogle Photoに指定しておきます。
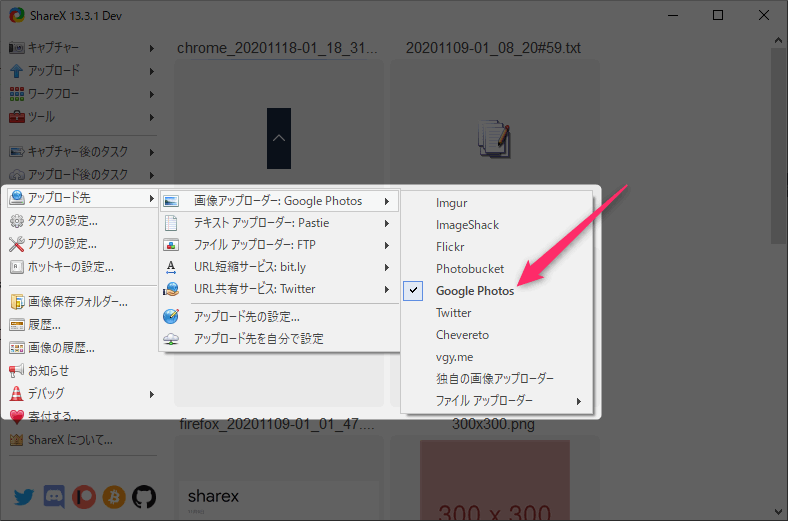
まぁ、ここまでは準備です。この先が実際のアップロード作業です
「アップロード後のタスク」の設定
もう1つ、設定の確認をしておきます。
アップロードをしたあとにShareXに自動で行わせるタスクを設定できます。スクショだと見えにくいですが複数選択が可能です(うっすら太字になります)。
アップロード完了時にタスクを上から順番に実行していきます。
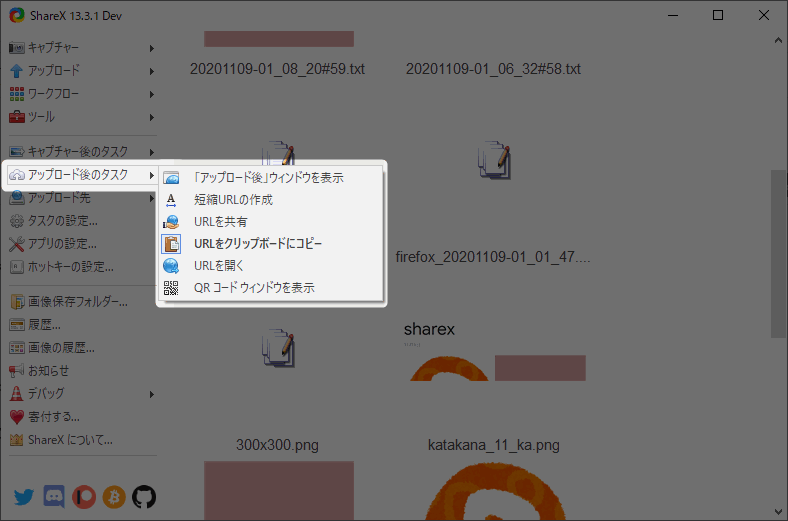
ここは無難に「クリップボードにURLをコピー」にしておきます。
これをONにしておくと、アップロードが終わったあとにGoogle Photoの画像URLがクリップボード内に保存(何かが入っていれば上書き)されます。
アップロードの実行
さて、やっと画像のアップロードの実行です。ShareXではいろんな方法でアップロードができます。代表的な方法を4つほど紹介します。
どの方法でも、「どこにアップロードするの?」とは聞かれないので、アップロード先として指定した1か所(今回の場合だとgoogle photoの固定のアルバム内)にアップロードされます。
場面によってアップロード先を切り替えたいような場合には、使いにくいかもしれません。
1. ファイルを指定してアップロード
過去に撮ったキャプチャーや編集済み画像ファイルなど、ShareXの管理下にあるファイルアップロードするときに使います。
メインウィンドウの画像ファイルを指定して右クリック>アップロード
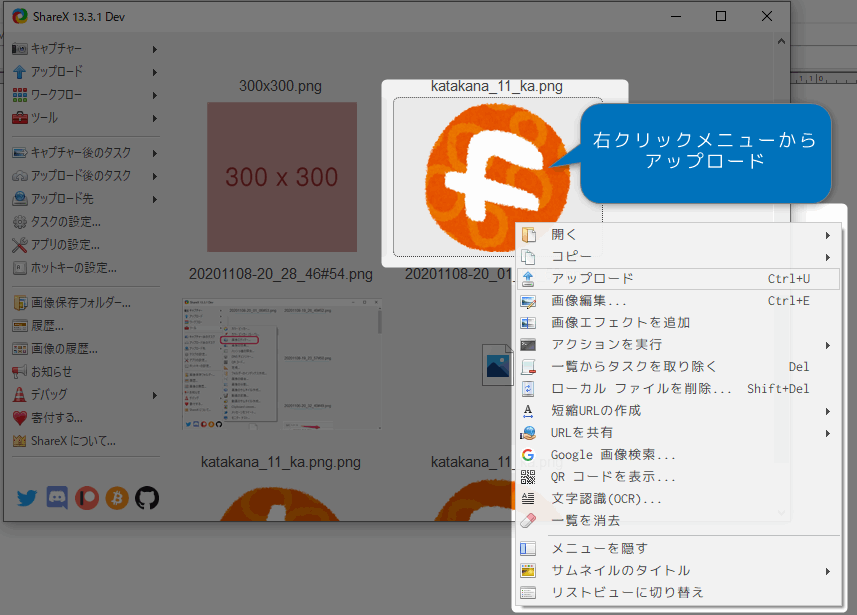
2. 画像エディタからアップロード
画像の編集中に途中状態をアップロードするときに使います。ファイルを保存して編集を確定する前にアップロードを済ますことができます。 画像の編集を終えたときに、一番左のタスクを継続するを押せば、3.のアップロードに連動させることもできます。その場合、アップロードされるファイルは「途中で押したもの」「最終で確定したもの」の2枚になります。
画像エディタのツールバーからのアップロードボタンを押すだけです。
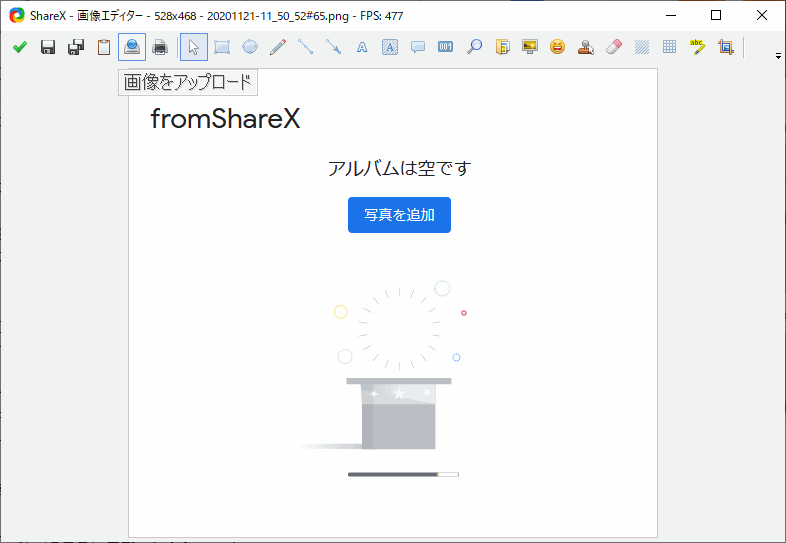
3. キャプチャー取ったときに自動でアップロード
キャプチャーを取ったら自動で実行されるやつです。ガンガンアップロードする形になります。
キャプチャー後の動作で「ホストにアップロード」を選択しておく
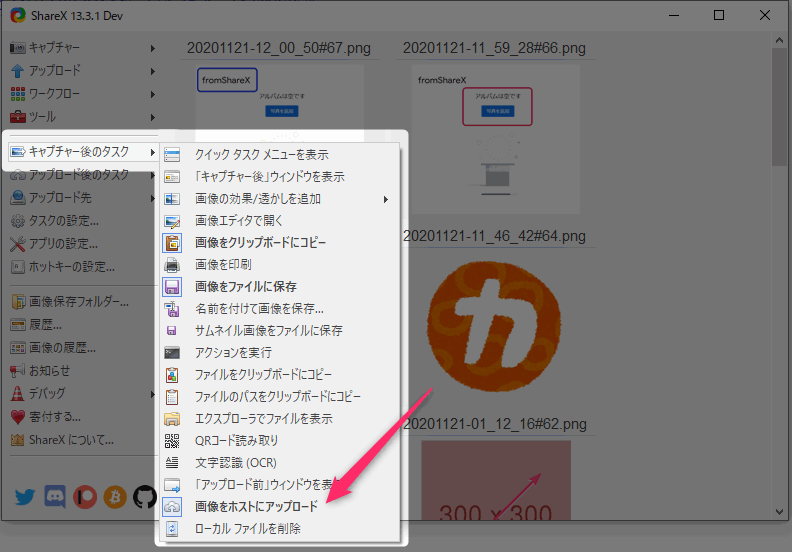
ShareXを使ってキャプチャーするだけです。あとは画像のアップロード先に向かってガンガンアップロードされます。 キャプチャーの後にタスクで「画像エディタを開く」ようにしてある場合には、タスクの継続を忘れずに。一番最後のタスクなので途中で止めるとアップロードされないです。
4. クリップボードからアップロード
これはちょっと特殊ですね。クリップボードに画像データが入っている状態から、ShareXのアップロード先にアップロードしたいときに使います。 別のキャプチャーアプリでクリップボードに入っているものをファイルの形にせずにアップロードできます。(面倒なので、いったんファイルにすればいいじゃん)
メインウィンドウのアップロードから「クリップボードから」を選ぶ
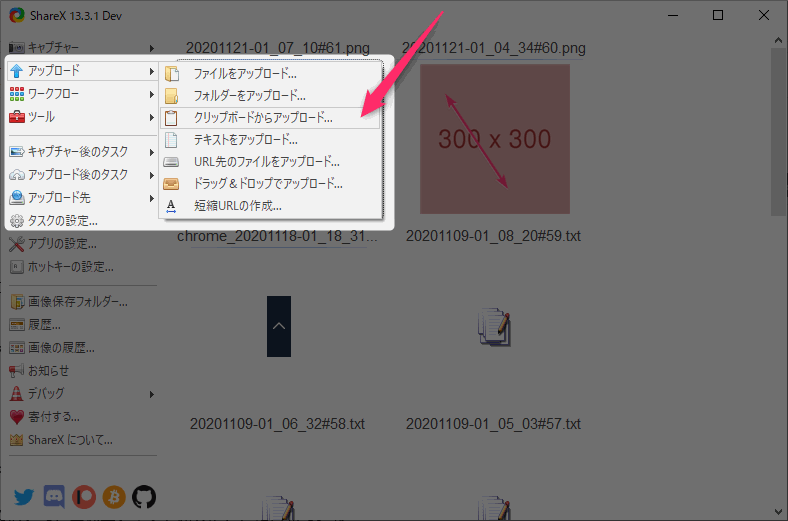
実行した時点のクリップボードデータをいったんプレビューして、ボタンを押したらアップロードです。アルバムは空ですという画像が入ってました。
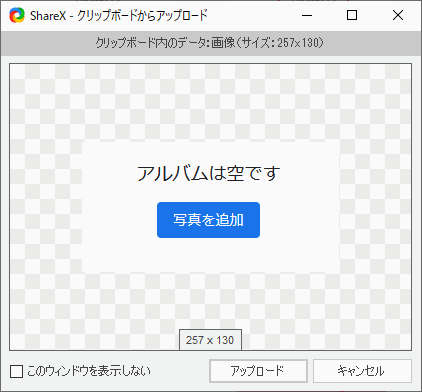
▲クリップボードの中身確認画面
最後にまとめ
今回は、ShareXを使ったキャプチャー画像のアップロードについて書きました。ビルトインされたアップロード先がたくさん指定できて便利です。Cloudinaryはないですね。。。
アップロード先をたくさん設定しても、キャプチャー済みの画像を複数のサービスにアップロードすることはできないので、そのような使い方をしている場合は注意が必要です。
自動にアップロードを設定すると何も気にせずにアップロードできてしまうので、パブリックな領域に機密な情報をアップロードしないようにお気を付けください。
Googleからお知らせが届いた場合
外部アプリケーションにGoogle Photoを操作する権限を与えたので、Googleから「へんな連携の設定が行われたけど大丈夫かい?」という確認がきます。
自分でやった場合は問題ないのでOKにしてよいですが、やった覚えがない場合は別の誰かがGoogle Photoの操作をしようとしているという意味なので慎重に。
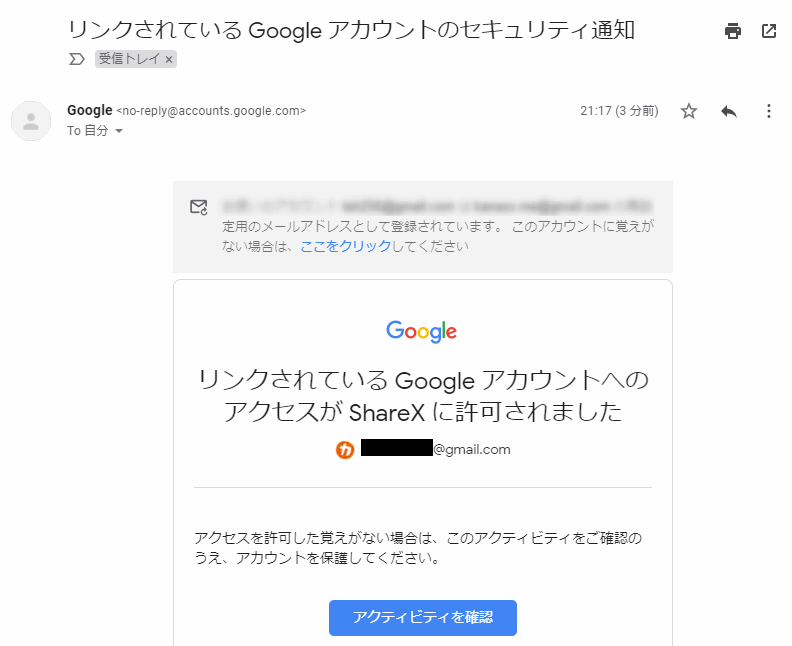
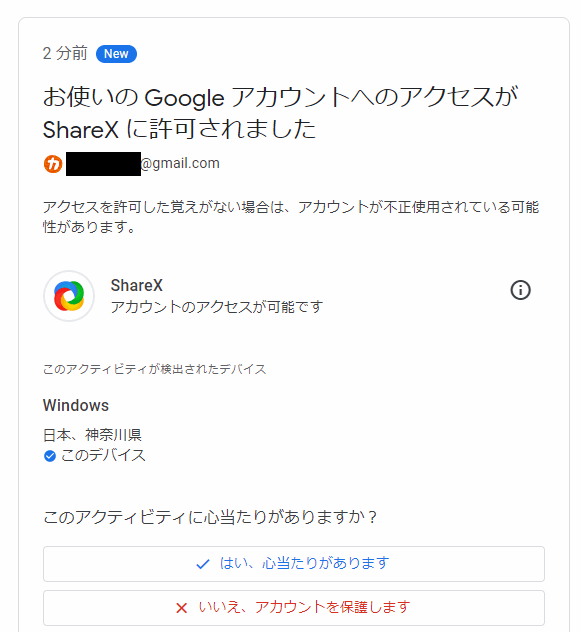
今日はここまでです。