スクショについて記事をたくさん書いていますが、実はWindowsに始めから入っている『切り取り&スケッチ』ツールも結構使えるやつです

切り取りとスケッチ
Windows10の2018年10月のアップデートでインストールされるようになりました。Microsoft製のスクショツール&画像編集ツールです。 追加でソフトをインストールできない環境でも、このソフトならたいていのマシンで使えると思います。
日常で使うのはScreenpressoですが、たまに『切り取り&スケッチ』の出番があります。 いまさらですが、紹介していきます
この記事で知ってほしいことは、
インストールされているか確認
Windowsのスタートメニューで「切り取り」と入れるとこのアイコンが出てきます。

表示される場合は、インストール済みなので使えます。
インストールされていない場合は、Windowsストアアプリからインストールできます。
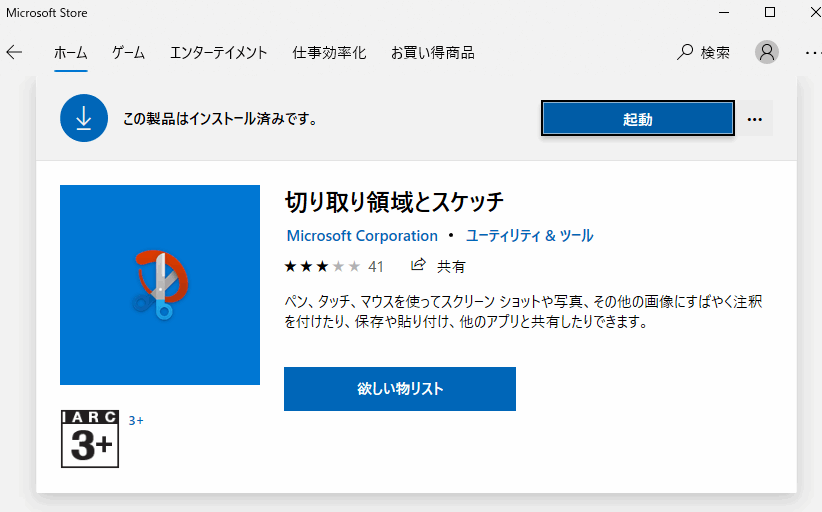
たいていのPCでは、自分でインストールすることはないと思います。Microsoftストアの利用が禁止されている場合は、インストールできないので手詰まりです。
切り取りとスケッチの簡単な使い方
『切り取り&スケッチ』もScreenpressoやShareXやと同じくスクショをとるツールです。
使い方もだいたい同じような感じで、スクショしたいエリアをマウスで囲むと、その部分のスクショが取れるというものです。
使い方
『切り取り&スケッチ』を起動するのに一番簡単な方法は、Win+Shift+Sのキーボードショートカットです。
起動すると、画面がブラックアウトして画面の一番上に小さなパーツが出てきます。

一番左を選択した状態にし、マウスで四角形を描いてマウスを離すとそのエリアのスクショが取れます。

スクショを撮り終わると、右下のトースターで通知が表示されます。
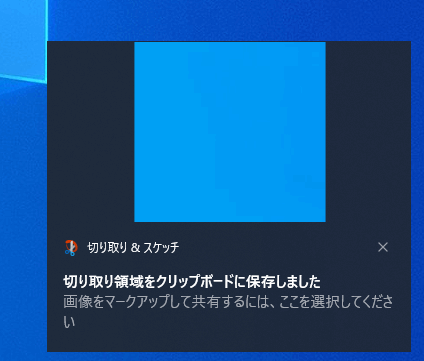
基本的な要領はScreenpressoと同じです。簡単ですね。
スクショを撮ったあとの作業
右下にトースターが出た時点でスクショ画像がクリップボードに保存されています。Ctrl+Vで貼り付けられる状態です。 加工せずに貼り付ければいい場合や、Excelなど貼り付けた先で加工する場合は、そのまま貼り付ければOKです。
スクショをTwitterに投稿したい場合、Twitterの画面はクリップボードから画像の貼り付けに対応しているのでCtrl+Vするだけです。画像の貼り付けに対応してればファイルに保存しなくてもよいです。

注意点
Screenpressoと違うところは、スクショした画像ファイルが自動で保存できないところです。 クリップボードにデータを格納するところまでしか行いませんので、連続してさくさくとスクショを撮りたい場合にはこのツールは不向きです。 1つ前のものが消えてしまいます*1
編集・加工したい場合
トースターが出ている間にマウスでクリックします。このタイミングを逃すと編集ができなくなります。シビアです。
編集画面はこのような形です。
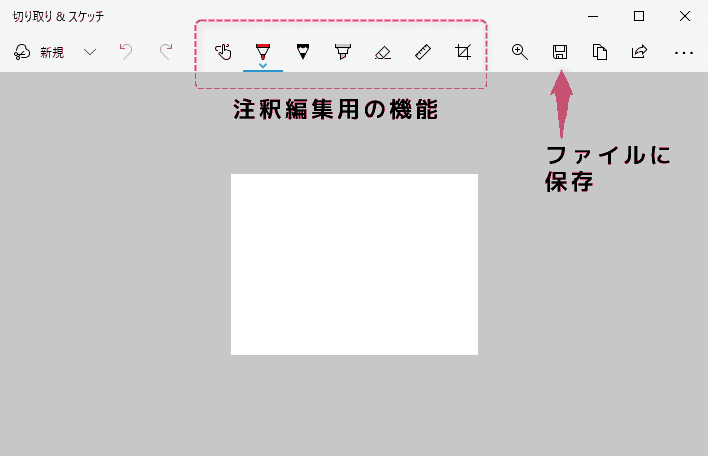
編集メニューはシンプルです。線を書くか画像の領域を変更する(トリミング)くらいしかありません。
この画面で覚えておいてほしいことは、 自分で保存ボタンを押さないと、元の画像も編集した画像も失われるということです。クリップボードにしか残りません。
注意点
ちなみに、ファイルに保存したあとに、もう一度「切り取りとスケッチ」で開いても再編集はできません。ファイルに保存した時点で画像化されてしまいます。 このあたりの使い勝手はScreenpressoに歩がありますね。
パワポのように書いた線をつかんで移動させたり、線自体をコピーしたりすることができません。
矢印や文字書き込みがないのもつらいし、四角で囲む、丸で囲むような編集メニューもありません。
本当に必要最低限という感じです。(なのに、ペンが3種類もあるのは謎)
スクショの範囲指定の変更
スクショ作成時に画面上に出てくるパーツでスクショの撮り方を変更することができます。
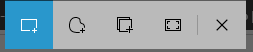
- 四角形の領域切り取り
- フリーフォームの領域切り取り
- ウィンドウの領域切り取り
- 全画面表示の領域切り取り
使ってみればわかりますが、四角形とウィンドウだけあれば十分ですね。
アプリケーションの設定を変更する
『切り取り&スケッチ』の動作を変更する設定もあります。設定項目は現時点では5つしかないので複雑な設定はできません。
編集画面の右端から「設定」

設定メニューはこれだけ。

PrintScreenキーで切り取りとスケッチを呼び出すように変更できます。切り取りとスケッチをメインにするなら変えてもいいと思います。
ONにしておくと、画像編集機能で変更する都度(1本線を引いたあと)、クリップボードの中身が更新されていきます。 スクショ取ったらクリップボードがに入るのを制御する設定ではないです。『切り取り&スケッチ』を使う限り、常にクリップボードには最新のスクショ画像が入ります。
編集ウィンドウを開いたときに、閉じる前に確認が出ます。ONにしてあります。

新規ボタンで新しく2枚目のスクショを始めるときに、開いているウィンドウを閉じるか、何枚もウィンドウを作るかの違いです。

この設定をONにしても、ショートカットキーからの起動は複数ウィンドウが立ち上がります。ONでもOFFでもあまり使い勝手に影響はなさそうです。まぁ、ONでいいですね。
スクショ画像に枠が付くようになります。線の色と太さを決めておくと、いつも同じ枠を付けてくれます。便利だけど常に枠がつくのは微妙なのでOFFにしています。
時間差でスクショする
スクショを時間差で開始する機能もあります。右クリックメニューを開いた状態でスクショしたい場合など、画面の状態を整える時間を作ることができます。 ScreenpressoでもShareXでもできる機能です。
以下、3つの方法があります。

わざわざWindowsメニューからやるのは面倒ですね
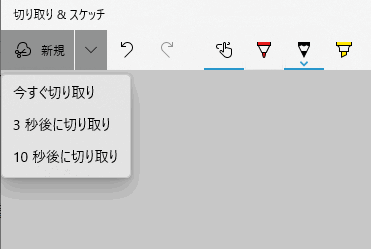
このウィンドウを開くには、一度、適当にスクショ作る必要がありますね。

タスクバーのピン留めしておくと一番早いかもしれません。
注意点
待ち時間は自分で設定することができず、3秒と10秒のどちらかです。 あと、カウントダウンはありません。撮影まであと何秒なのかが分からないので準備がしにくいです。
さいごに
PCでスクショをさくっと撮りたいときに使える『切り取り&スケッチ』というアプリケーションの紹介でした。
ScreenpressoやShareXほど複雑な機能は不要な人、画像の加工はExcelやパワポでやりますっていう人には、ちょうどいい感じのソフトだと思います。無料だしインストールもする手間もないです。
今日覚えて欲しいことは、先頭にも書いた通り、
ただし、『切り取り&スケッチ』では静止画のキャプチャーしかできません。動画のキャプチャーが必要であればScreenpressoかShareXを使いましょう。
あとですね、名前がダサいのは何とかならないですかね。呼びにくいし書きにくい名前です。
ちなみに、何に使っているか?
たいていのスクショを撮りたいケースは、Screenpressoだけあればだいたい解決できます。あえて、このツールを使う理由は何かというと
Screenpresso自体のスクショを撮るときに使っています。ScreenpressoでScreenpressoの画像が取れないのです。
『切り取りとスケッチ』でスクショをとりますが、すぐにScreenpressoのワークスペースに貼り付けをして画像ファイル化し、編集はScreenpressoの画像エディタでやっています。
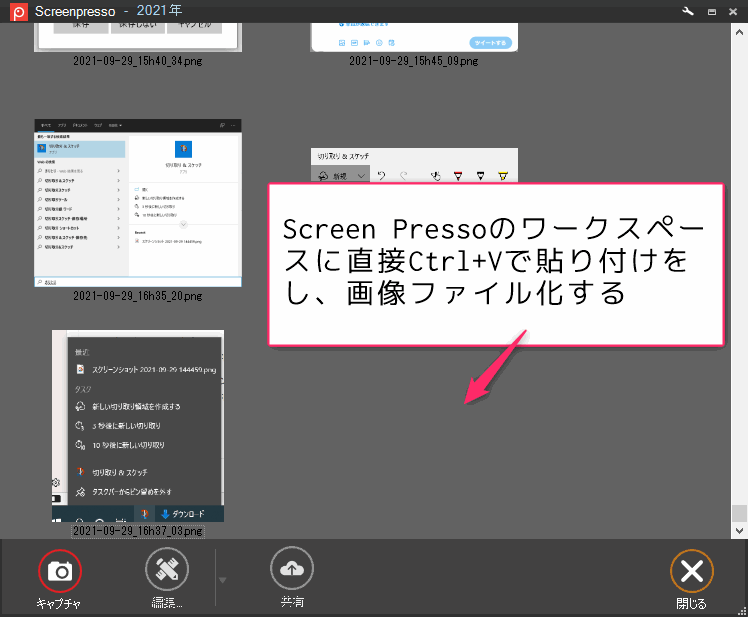
*1:Win+Vでクリップボード履歴を使えばOK