

Screenpressoの『ワークスペース』を複数作成して、画像を整理しましょう。 複数のワークスペースは有料版の機能です。
- Screenpressoワークスペースとは
- ワークスペースの実態はフォルダです
- ワークスペースに新規フォルダ作成する
- ワークスペースに既存のフォルダを追加する
- ワークスペースフォルダの移動
- ワークスペースを削除
- スクショの画像保存先を選択
- まとめ
Screenpressoワークスペースとは
ワークスペースは、Screenpressoで作成したキャプチャー画像と動画を保管しておく場所です。
ワークスペースの活用方法は、こちらの記事にまとめてあります。
ワークスペースの実態はフォルダです
上の記事にも書きましたが、ワークスペースはWindows上のフォルダです。 Windows側でフォルダ内のファイルを操作(ファイルを追加する、ファイルを削除する)をすると、Screenpressoのワークスペース側にも即時に反映されるようになっています。
ワークスペースのフォルダ位置は変更可能
Screenpressoの「設定」メニューの中に、「ワークスペース」の設定があります。
設定メニュー「ワークスペース」
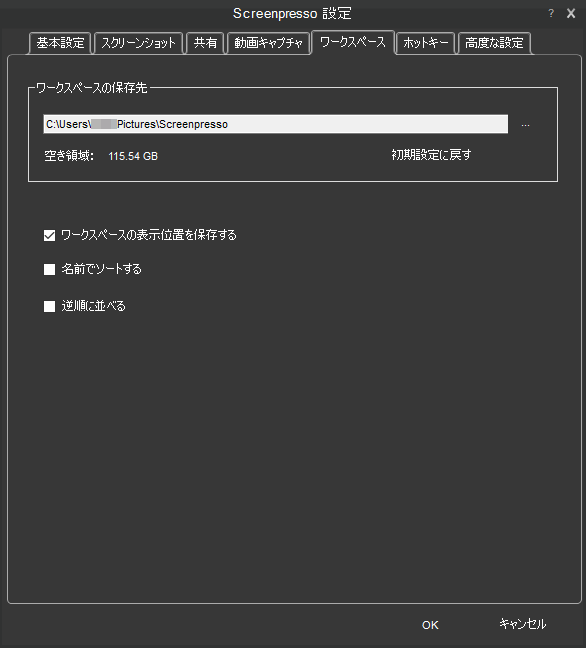
| 設定項目 | 内容 |
|---|---|
| ワークスペースの保存先 | デフォルトのワークスペースのファイルが保存される場所 |
| ワークスペースの表示位置を保存する | ワークスペースを開いたときに前回の位置から開始するか、いつもの場所から開始するか。 |
| 名前でソートする | 通常はファイル日付で並べていますが、チェックを付けるとファイル名でソートするようになります |
| 逆順に並べる | 通常は古いスクショが上にあり、新しいものが下に出てきます。逆にすると新しいのが一番上に追加されていきます |
初期設定のフォルダでは使いにくい場合には、別のフォルダに変更しておくのがよいです。
注意点1つあります。指定したフォルダに直接画像を保存することができず、勝手にScreenpressoフォルダが作られてしまいます。
ワークスペースに新規フォルダ作成する
無料のライセンスだとワークスペースフォルダは1つしか持てませんが、有料版は複数個のワークスペースフォルダを持てます。
左側に複数のワークスペースが並び、クリックするとワークスペースを切り替えることができます。
2個目以降のワークスペースも、1つのワークスペースが1つのWindowsのフォルダと関連付いています。
ワークスペースの追加方法は2つあります。
Screenpressoから新規追加
Screenpressoの画面からワークスペースを追加できます。
この方法でワークスペースを追加すると、Screenpressoで設定した保存先フォルダの中に「ワークスペース用の画像保存フォルダ」が作られます。
左側の一番下にある+記号(新規)ボタンを押します。
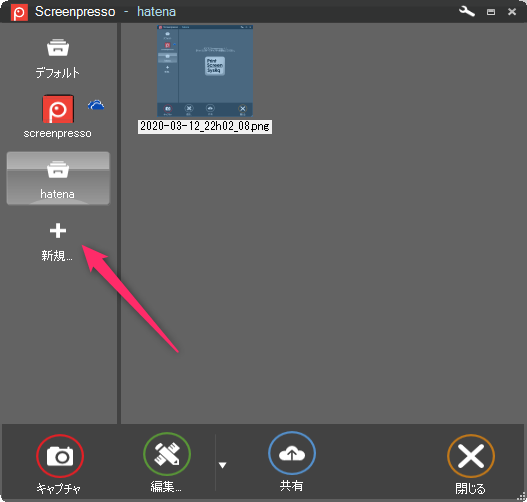
ワークスペース追加画面が開きます。
ワークスペース追加画面
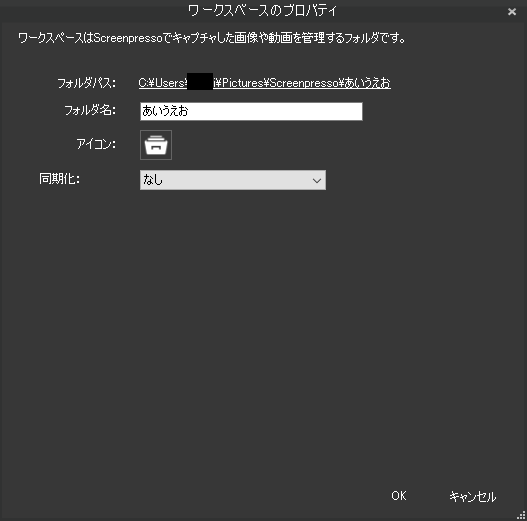
| 設定項目 | 内容 |
|---|---|
| フォルダパス | このワークスペースの親フォルダ。変更はできません。 |
| フォルダ名 | ワークスペースの名前。親フォルダの下にこの名前でフォルダが作られる |
| アイコン | ワークスペースの左側に出てくるアイコンを変更する |
| 同期化 | クラウド同期設定をしておくと、ワークスペースにファイルが増えた場合に自動的にクラウド側に送信される |
この例だと、「あいうえお」という名前のワークスペースを作成しています。
デフォルトのScreenpressoフォルダの中に、「あいうえお」フォルダが作られます。
OKボタンを押せばワークスペース作成完了です。
ワークスペースができたので、フォルダも確認しておきます。
ピクチャ > Screenpresso > あいうえおの場所にフォルダが作られています。ここにファイルが保存されていきます。
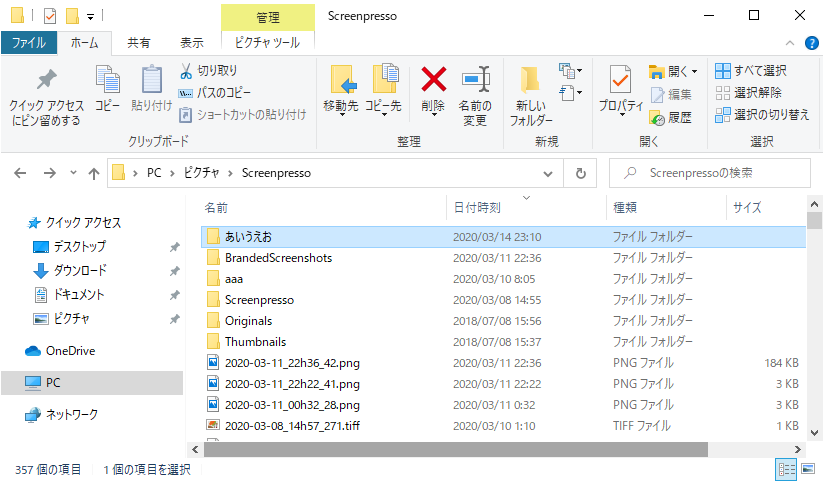
空っぽの状態から始まります。
ワークスペースに既存のフォルダを追加する
すでに別のソフトで画像管理しているフォルダを、Screenpressoで見えるようにしたいこともあると思います。 Screenpressoは、全く別の場所にあるフォルダもワークスペースに結び付けることができます。 その場合は、『Windows上にあるフォルダをScreenpressoのワークスペース新規ボタンにドラッグ&ドロップする』だけで、Screenpressoのワークスペースとして認識されます。
2つ方法があります。どちらでやっても同じです。
1. フォルダをワークスペースに追加
ワークスペースの「新規」ボタンの右にある▼をクリックします。
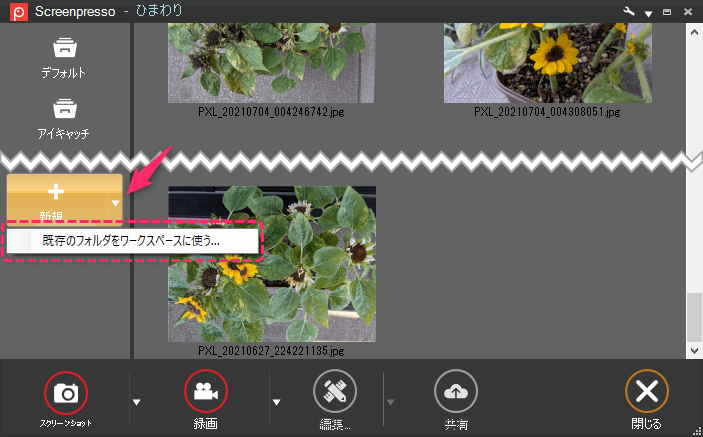
「既存のフォルダを選択する」メニューが出てくるのでクリックをします。
そのあとにフォルダ選択のダイアログが出てくるので、ワークスペースに追加したいフォルダを選択します。
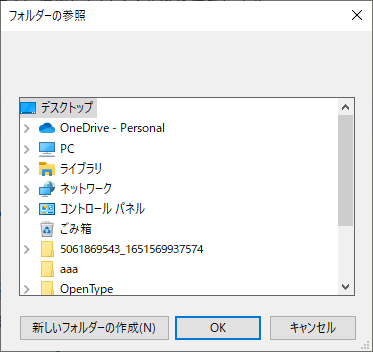
フォルダを選択すると、フォルダ名がワークスペース名になって追加されます。
2. フォルダをドラッグ&ドロップする
もう一つの方法が、ドラッグ&ドロップです。これも簡単な方法です。
追加したいフォルダを探します。例では、デスクトップにあるフォルダ(ファイル1枚)のフォルダを追加します。
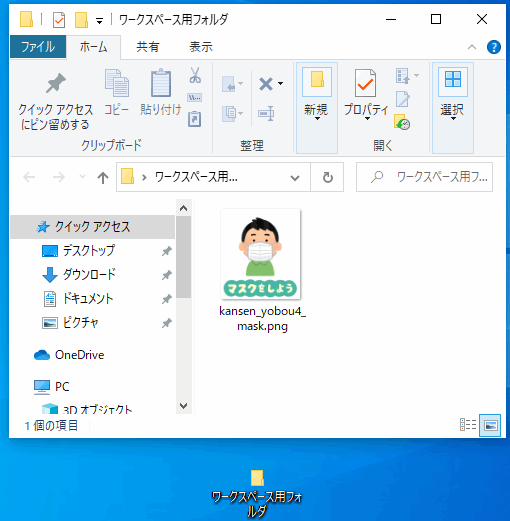
フォルダを掴んで、ワークスペースの+マークにマウスで持っていくと
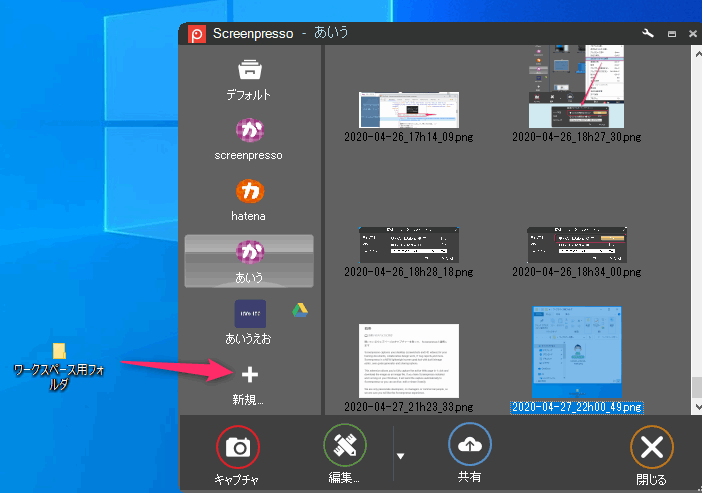
ワークスペースとして追加できます

ワークスペースフォルダの移動
ワークスペースのフォルダを作ったあとでも、位置の変更はできます。
ワークスペースフォルダをマウスで選択すると、以下のようなガイドが出てきます。

Ctrlキーと矢印キーを使います。フォルダを選択した状態で、
ctrl+↑でフォルダが1つ上に移動し、
ctrl+↓でフォルダが一つ下に移動します。
ワークスペースを削除
ワークスペースのフォルダが不要になったら消すのも可能です。
ワークスペースフォルダを右クリック
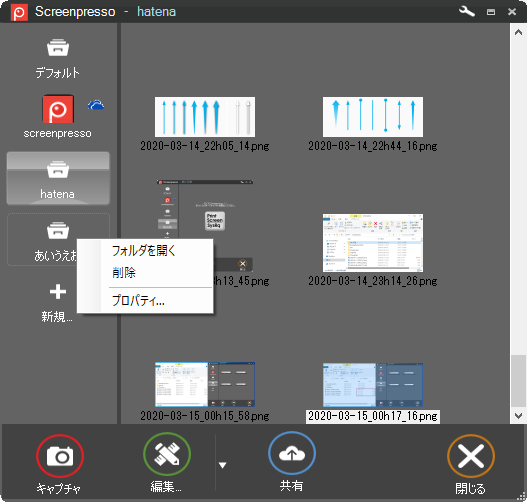
削除の作業はScreenpressoのワークスペース右クリックメニューから行います。削除を実行すると、すぐには消えません。いったん、確認ダイアログが出ます。
確認ダイアログ
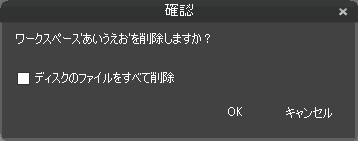
PCにフォルダを残すのか、PCからフォルダを消すのか聞かれます。
チェックを付けなければ、Screenpressoからワークスペースが消えるだけで、PCのフォルダ内にはファイルは残ります。
逆に、チェックを付けるとフォルダもファイルもきれいに無くなります。
ファイルがなくなりますので、気を付けてください。
スクショの画像保存先を選択
フォルダを複数作った場合に、スクショ画像がどこに入るようになるか?
答えは、『現在選択されているフォルダ』に入ります。スクショを取る前にワークスペースフォルダを選択するようにします。
間違えて別のフォルダにスクショを保存してしまった!という場合には、スクショ画像を移動することができます。
移動方法
ワークスペース内の画像をマウスで選択して、マウスでつかんで行き先フォルダへ移動するだけです。 エクスプローラの操作と同じです。
また、画像をマウスでつかんだあとにctrlキーを押しっぱなしにすると+マークが出てきます。ctrlキーを離さずにマウスの左クリックを離すと、選択した画像が別のフォルダにコピーできます。
まとめ
ワークスペースを複数作って画像を管理する方法でした。ワークスペースとワークスペースフォルダはエクスプローラのように使えるので、便利に画像管理に使ってみてください。