
Screenpressoを使うと、デスクトップの静止画だけでなく動画も取ることができます。スクショの連続撮影で伝わらないところは、動画で撮影するのがよいです。「こうやるとエラーになるんですよ」、という説明は、文字や言葉より動画のほうが伝わりやすいですからね。
ということで、Screenpressoを使って動画を取る手順です。
紹介する機能
Screenpressoで撮影した動画をアニメーションGIF画像に保存する機能
操作方法
動画モードで起動
ワークスペースメニューの録画、もしくは指定領域の録画をクリックします。
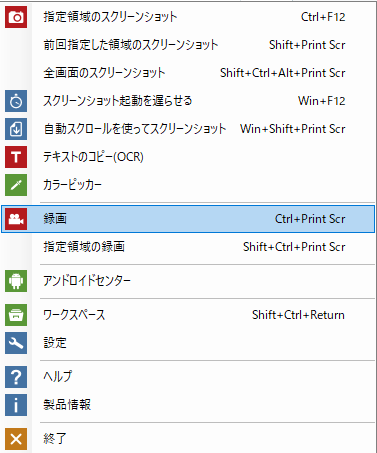
指定領域の録画の場合は、いつもの十字マークが出てきて、四角を描いて録画する範囲を決められます。このときにウィンドウのタイトルバーにマウスを置くと、ウィンドウ枠に沿って、きれいに撮影範囲を決定することができます。どちらにしても、いきなり録画が始まることはないです。
枠の調整
いったん枠を決めると以下のような画面になります。ここでもう一度、枠のサイズと位置が調整できます。

1の黒いハンドルを掴めばサイズ変更、2の十字ハンドルをマウスで掴むと枠の移動、3のボタンを押すとビデオ撮影の設定ができます。
録画の設定
3のボタンを押すと出てくる画面です。

今回はGIFファイルにするので、MP3に録画のチェックは外しておきます。GIFにする場合に気にするところは、マウスのクリックを強調するかどうか、くらいです。
- 直接MP3に録画
- キャプチャを送らせて起動(遅らせて)
- カーソルを強調
- マウスクリックを強調
- 録音&マイクロフォン
- システムサウンドを録音
- マウスの強調設定を変更
左クリック3回、右クリック3回の動画です。左クリックが赤く強調されて、右クリックが青く強調されます。

録画開始~停止
赤いボタンをマウスでクリックするか、ショートカットキーを押して録画を開始します。 丁寧にマウスとキーボードを操作して、デスクトップ上で操作を再現します。
録画の停止は、右下のアイコンでもできますが、デスクトップの広い範囲を動画の撮影対象としている場合、動画撮影を終わらせる様まで記録されてしまうので、ショートカットキーprint screenで終わらせるようにしましょう。
動画撮影後の作業
この先は動画キャプチャーが終わった後の作業です。
動画の編集
録画を停止すると、この画面が開きます。
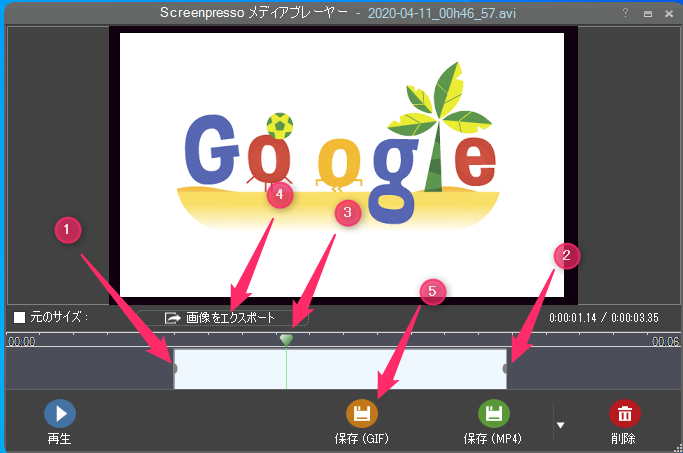
1と2:撮影の前後を調整するバー
この部分を動かすと、動画の開始時点と終了時点を調整できます。開始の準備でもたもたしている様子や、終了するときに作業が映ってしまった場合に、一部だけカットできます。
3:動画の再生バー
動画を再生したときに、右に動いていくタイムラインのバーです。▼部分を掴むと前後に動かすっことも
4:動画から画像を抜き出すボタン このボタンを押すと、動画から静止画を作成することができます。いいシーンがあったら3のバーで調整をしてボタンを押すと画像化できます。
5:ファイルに保存
最後に5のボタンを押して、動画をGIFファイルとして保存します。ワークスペースに三角の再生マーク付きのファイルができます。

最終的にできたGIF画像はこちらです。
まとめ
今回はScreenpressoを使って、デスクトップの動画を作る手順を紹介しました。複数枚の静止画で説明するより30秒くらいの動画のほうが簡単で伝わりやすいですね。システム開発のバグレポートは、動画でもらうようにしたいです。
