
ブログ作成やマニュアル作成に便利なキャプチャー取得&加工のソフトScreenpressoをインストールする方法です。
まずはダウンロード
Screenpressoのサイトに行って、プログラムファイルをダウンロードしてきます。
https://www.screenpresso.com/ja/
自動的に日本語バージョンのサイトに切り替わります。日本語にならない場合は、右上のアイコンから日本語に切り替えることができます。
ヘッダーにある『ダウンロード』を押します

ダウンロードボタンを押します。

次のページでダウンロードするバージョンの確認ができます。
2022年7月9日時点では、バージョン2.1.3が最新のバージョンです。もう一回、ダウンロードボタンを押します。

次は、メールアドレスの入力画面が出てきます。
これはメルマガやアップデートの案内が来るメールです。メールが不要な人は左下のスキップをクリックすればダウンロードへ進みます。

ダウンロードが始まります。自動でダウンロードが始まらない場合はリンクをクリックすればOKです。
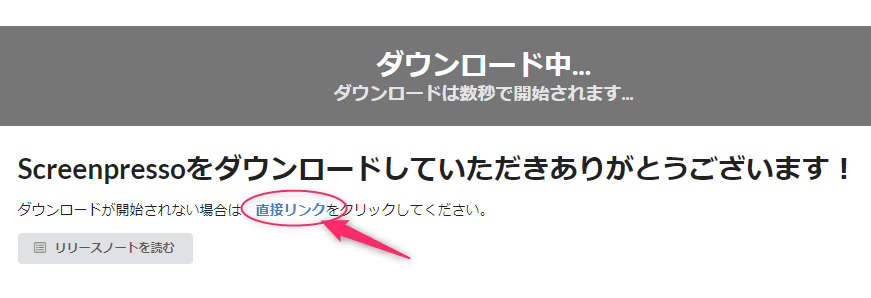
インストール
ダウンロードしたファイルを実行(ダブルクリック)するとライセンス画面が表示されます。記載の内容をよく読んで同意した場合だけ先に進みます。
と、ここでScreenpressoは2種類の起動方法があります。

1. インストールして使う場合
コンピュータにインストールして使う場合は、左のボタンを押します。インストールを完了すると、以下のフォルダにプログラム一式が置かれます。
C:\Users\xxx\AppData\Local\Learnpulse\Screenpresso\
インストールすると、PC起動時に自動でScreenpressoを立ち上げることができます。
2. インストールしないで使う場合
上の画面で右の2のボタンを押すと、インストールしないでScreenpressoを立ち上げることができます。インストールした場合としなかった場合の機能的な差はありません。
特別の理由がないかぎりはインストールして使うのがいいと思います。会社のルールでプログラムファイルのインストールが禁止されていたり、あまり利用頻度が高くない場合には、インストールしなくてもいいかもしれません。
インストールしない場合には、PCを立ち上げたときにScreenpressoは起動しないので右下にはいません。使いたくなったら、「利用許諾画面を表示→承諾→実行」と手順を踏みます。
使いやすい設定をしておく
この先はインストール後の作業です。
インストールした直後だと、Screenpressoが立ち上がってるか分かりにくい状態なので、Windowsの設定をちょっといじっておきます。
通知エリア(タスクトレイ)に表示する
Windows起動時にScreenpressoが自動起動してくれるのですが、タスクトレイ(画面右下エリア)にアイコンが表示されません。
Windows右下のタスクトレイ

右下アイコンから起動することも多いので常に表示するようにWindowsの設定を変えておきます。
設定方法
Windowsのキーを押し、「せってい」と入力し設定アプリを開きます

設定アプリに「アイコン」と入力して、「タスクバーに表示するアイコンを設定します」を選択します

Screenpressoのアイコンが非表示になっていたら、ONに切り替えます

これで、右下エリアから簡単にScreenpressoを開くことができるようになります。
通知エリアからの起動
通知エリアにアイコンが表示できたら、アイコンをクリックしてみます。
右下アイコンを
- 左クリックするとワークスペース
- 右クリックするとメニュー
ワークスペース

右クリックメニュー

画像ファイルをScreenpressoで開く方法
Screenpressoに使い慣れてくると、スクショ以外の画像もScreenpressoのエディタで編集したくなります。実は、できるんですね。
簡単な方法を3つ紹介します。
全部やる必要はないので、使いやすいようにやってみてください。
1.デスクトップにショートカットを置く
デスクトップにショートカットアイコンを置くと、Screenpressoで作った画像以外でもScreenpressoの画像編集エディタが使えます。
設定方法
WindowsのメニューからScreenpressoを探します。探したら右側のアイコンを右クリックし、「ファイルの場所を開く」を選択します。

エクスプローラが開いて、Screenpressonoショートカットアイコンがあるはずです。このショートカットアイコンをデスクトップにコピーするだけです。

デスクトップにおいたScreenpressoのアイコンに、画像ファイルをドロップすると「Screenpressoで開く」という文字が出ます。

そのまま離せば、Screenpressoのエディタで編集ができます。

右クリック>送る で起動
エクスプローラメニューの『送る』に入れておくのも便利です。
設定方法
Windowsの送るフォルダにショートカットアイコンをコピーするだけです。
Windows10の場合、送るフォルダはここにあります。
C:\Users\xxx\AppData\Roaming\Microsoft\Windows\SendTo
エクスプローラで画像ファイル右クリックすると、『送る』の中にScreenpressoが出てきます。
ファイルを送るとScreenpressoのエディタが開きます。
送るの例

コンテキストメニューで開く
送ると同じですが、「プログラムから開く」メニューでも、画像ファイルを右クリックで開けるようになります。
設定方法
エクスプローラで画像ファイルを右クリックし、「プログラムから開く」メニューを選択します。
プログラムから開くの例

ここにScreenpressoのアイコンがあれば、クリックするだけです。
Screenpressoのアイコンが出ていないときは、別のプログラムを選択でScreenpressoを探します。
1回選択しておくと、2回目以降は簡単に選べるようになります。
まとめ
今回はインストールとその後の設定までの方法を紹介しました。右下のアイコンの表示は出しておいたほうが便利なのでおススメです。