
画像に注釈を入れるツールの基本操作です。注釈機能で共通して使える機能を紹介します。
注釈を入れる機能たち

バージョン1.7.16.0のScreenpressoで使える画像加工機能は全部で13種類あります。
矢印、四角囲み、文字入れ、吹き出し、番号入れ、マーカー、丸囲み、ポリゴン描画、フリーハンド、ぼかし、別の画像を重ねる、拡大ルーペ、波カッコがあります。
基本的な使いかた
色とかサイズとか、それっぽい設定があらかじめ用意されているので、インストール後にすぐに使い始めることができます。初期設定で用意されているものをプリセットと呼びます。
例えば、矢印のプリセットは8個準備されています。色違い、太さ、両端のデザインなど、よく使いそうなものが準備されています。
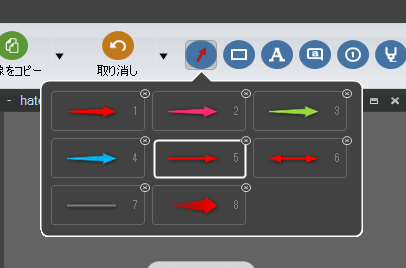
画像を開く
ワークスペースで加工したい画像をダブルクリックするだけです。Screenpressoの画像編集エディタを開きます。
部品を置く
加工する部品を選び、プリセットを選びます。
マウスで始点で左クリックし、終点まで引っ張って離します。操作感はパワーポイントと同様です。
後から置いたものが部品が、上に重なります。
SHIFT押しながら描く
図形を書くときに、Shiftキーを押しながらマウスを引っ張ると、少し固定化された図形が書けます。
- 線を引く動作であれば、縦の線(90度)、斜め45度、水平線(0度)の45度単位の線になります
- 四角形であればきれいな正方形
- 楕円を書く動作であればきれいな円
重なり関係を変える
部品を右クリックするとメニューが出てきます。
右クリックメニュー
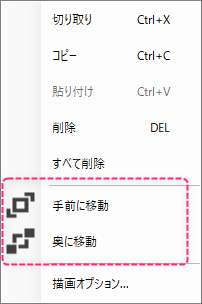
『手前に移動』『奥に移動』で上下関係(前後関係)を変えられます。
複数の部品が重なっている場合には、1つ1つ順番に変える必要があります。パワポにある一番奥に移動するメニューはありません。
部品を置いたあとの調整
部品をマウスで選択すると、黒いハンドルと赤いハンドル(ものによっては黄色いハンドル)が出てきます。
黒はサイズ変更で、赤はプロパティ変更、黄色は特殊操作です。
部品のサイズ変更
黒のハンドルと赤のハンドルを握って、マウスで引っ張るとサイズが変えられます。
部品を置いたあとでもShiftキーを押しながらサイズ変更をすると、正方形や正円がつくれます。
黒のハンドル

部品の回転
黒いハンドルが余計に1つあるときは、部品が回転できます。 回転用の黒いハンドルをダブルクリックすると、回転なし(0度)の状態に戻ります。
地味に便利です
回転ハンドル
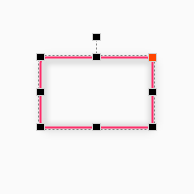
部品の描画オプション(プロパティ設定)
赤いハンドルにマウスを乗っけると設定画面が出てきます。置いた部品によって出てくるものが出てくるものが違います。詳しく部品ごとの個別の別記事で説明します。
赤いハンドル
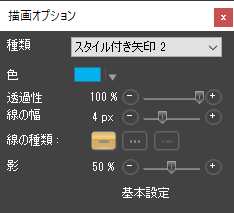
部品の変形
黄色いハンドルが出るときは、部品の変形ができます。
黄色のハンドル
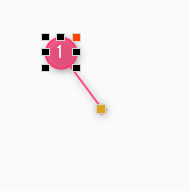
線系のときは線を曲げることができますし、吹き出し系だと吹き出しの位置を変えずに足の位置だけ変えられます。
部品の位置調整
ハンドル以外の部分をマウスで握ると移動ができます。矢印キーでピクセル単位での微調整もできます。
吹き出し系の部品は、Altキーを押しながら移動すると、足の位置を固定して吹き出しの位置を変えることができます。
これ、意外と便利です。画像の中の見やすい位置に吹き出しを移動すると足も移動してしまい、足の位置を再設定するということが起きないです。
動画でサンプル
移動、調整系の操作をGIFアニメにしてみました。
線を曲げる
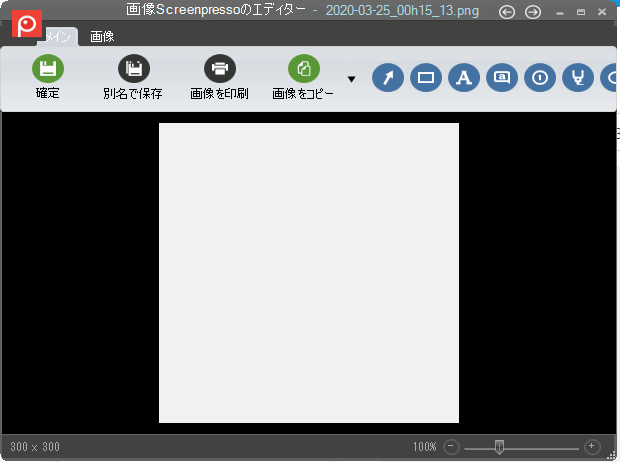
部品を回転し、元に戻す
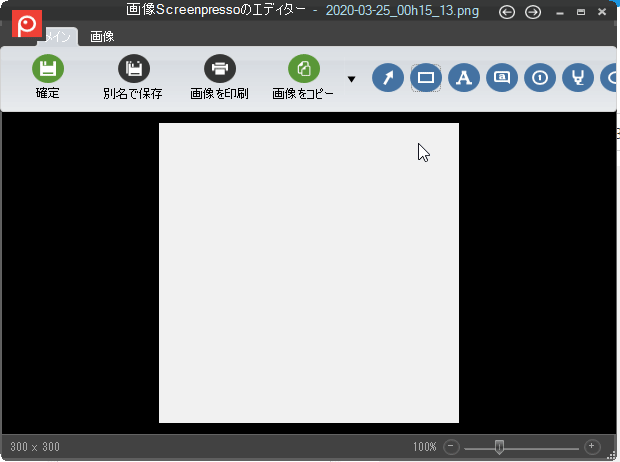
足を固定して移動する
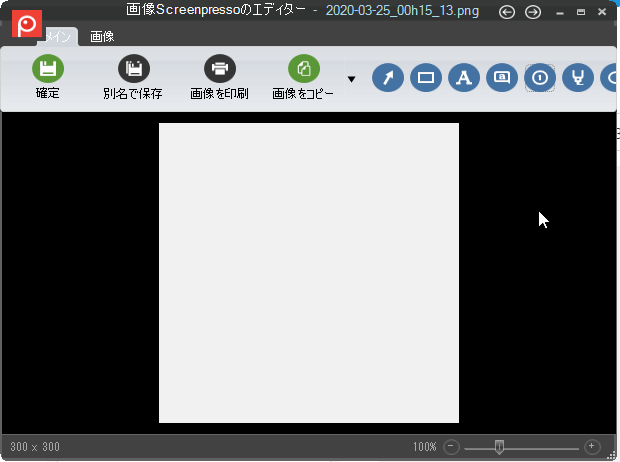
キャンパスの自動調整
部品が画像からはみ出してしまった場合や、キャプチャ画像の外に文字を入れたい場合、画像のキャンパスサイズの設定が効いてきます。 自動調整がおススメです。
キャンバスの設定画面
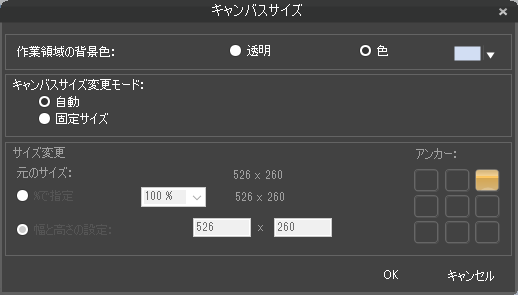
固定モード
スクショの画像サイズを元のサイズを維持する設定です。
画像の外に部品や文字を移動しても、スクショの大きさが変わりません。固定モードの場合、外側の部品は見切れてしまいます。
固定モードのサンプル
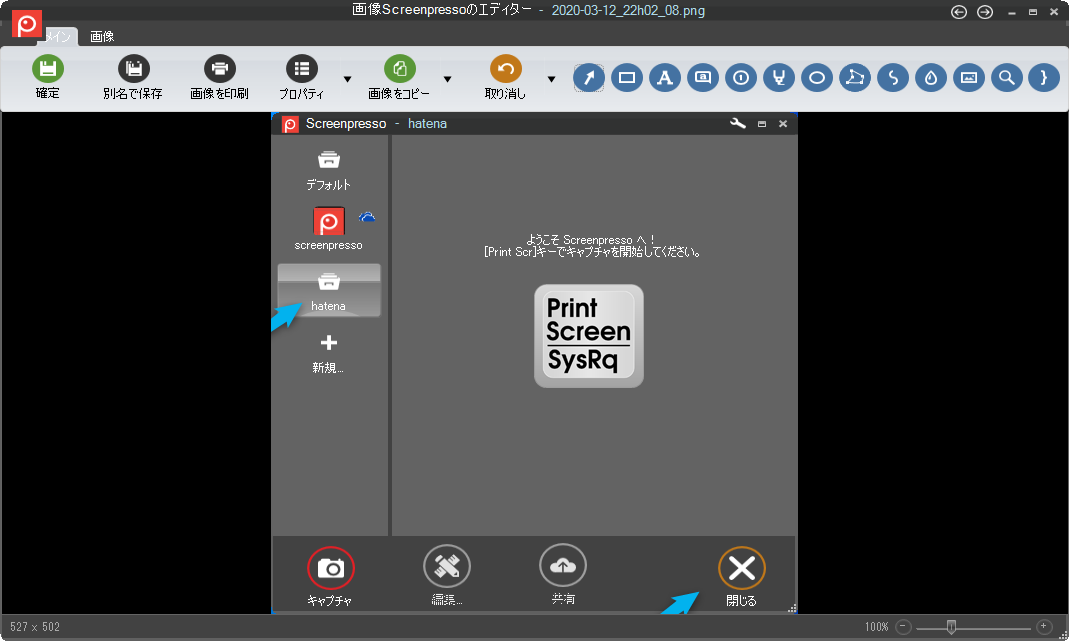
自動モード
サイズ変更を自動モードにしておくと、部品がはみ出た分だけ画像が自動で大きくなります。
再度、部品の位置、サイズを調整すると、自動的にキャンパスサイズを変更してくれます。
拡張した部分の色付けの設定も可能です。透明にすることもできます。
自動モードのサンプル
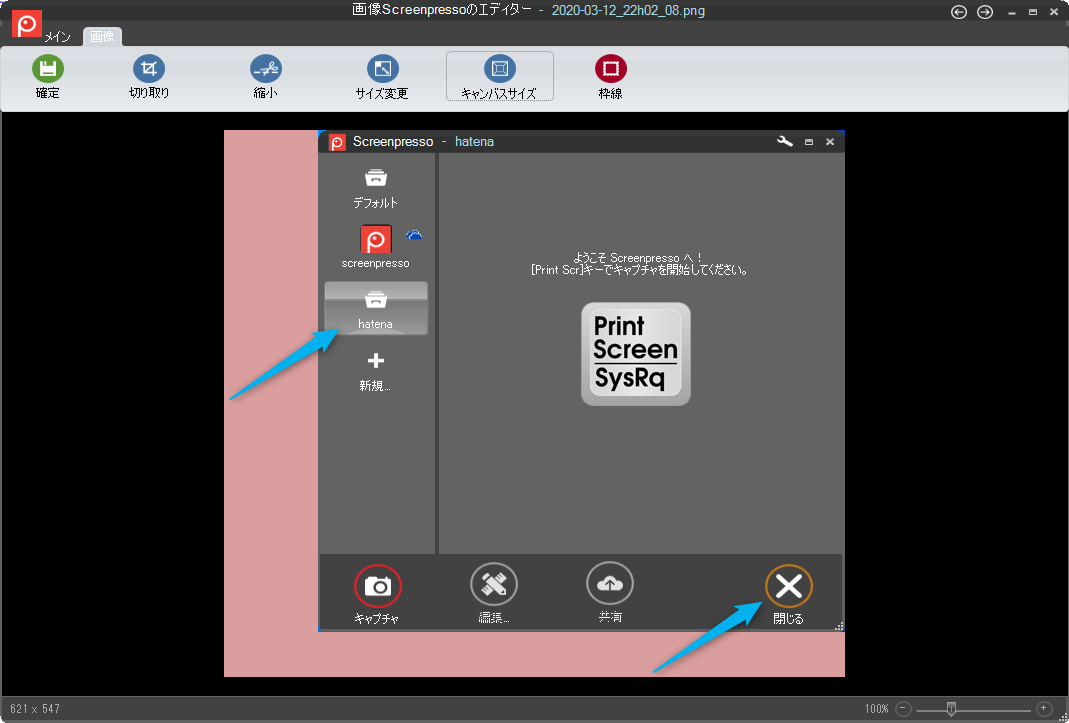
🌻この辺はペイントだと得られない操作感です。
部品の操作
作成した部品はパワポのようにコピーや削除ができます。
部品をコピーする
画像に乗っけた部品は、簡単にコピーできます。
- ctrlキーを押しながら、部品をマウスで握り、ctrlキーを離さずにマウスを先に離すと部品を分身させることができます。
- 部品にフォーカスが当たっているとき(黒と赤のハンドルが表示されているとき)に、ctrl+cでコピーして、ctrl+vで貼り付けすることもできます。
この辺の操作感は、パワーポイントと同じですね。らくらくです。
部品を削除する
部品にフォーカスが当たっているときにdelキーを押すと消えます。複数の部品を選択することができないので、消すときは1つ1つです。ただ、全部消すときだけ、すべて削除機能が使えます。
部品の修正をやり直す
編集エディタはctrl+zが効くので、サイズ変更や色変更を元に戻すことができます。
画像の保存
最後に画像の保存をして確定させます。
画面左上の確定ボタンを押すと、画像が上書き保存され、エディタが閉じて、クリップボードにコピーされます。
PRO版の場合は、保存した画像をダブルクリックで開いて再度修正ができますが、FREE版の場合には再編集ができません。同じ作業を繰り返すことになります。
加工済みの画像としてコピーして貼り付けして、加工を加えればできるかもしれない(未確認)
プリセットを変更する
各部品に設定されているプリセットは、自分で追加・削除してカスタマイズすることができます。自分のお気に入りの色、形を作っておくと画像編集がさらに楽になります。
プリセットを消す
プリセットを表示し、右上にある小さいボタンで消せます。消したら元に戻せないです(たぶん)。再インストールすれば戻ります。

プリセットを追加する
プリセットを追加するには、まずは上の手順で部品を作成し、お好みの感じに調整をします。調整が終わったら「基本設定」ボタンを押し「新規」ボタンを押すと追加できます。
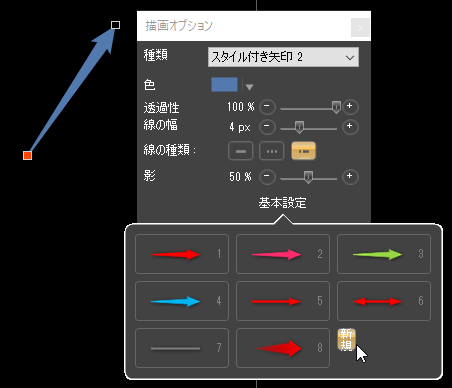
どこまでいけるのかやってみました。39個まで追加できることは検証できました。
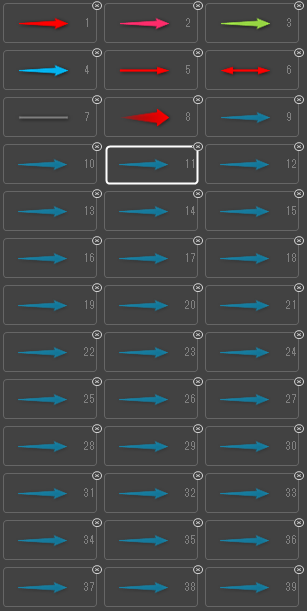
それ以上は画面サイズの都合で新規ボタンが押せなくなりましたが、縦長ディスプレイを持っていれば追加可能かもしれません。 実用的ではないですけどね。
まとめ
今回は、画像エディタを使って注釈用の部品を設定と編集する方法の紹介でした。全体的にパワーポイントのように扱えるので操作はらくらくです。